Draft Coach is a tool developed by Turnitin that helps UAB students improve their academic writing and research skills by providing instant feedback on citation issues, grammar mistakes, and potential plagiarism as they write in Microsoft Word for the web only.
Note: This feature is only available to UAB students but not for instructors.
Adding Draft Coach to Word online
- Go to Home (A) and click on Add-ins (B). Search for ‘Draft Coach’ in the Search Bar (C). Verify that Draft Coach has been found, then Add (D) the extension.

- Go to Turnitin tab (E) on the menu bar and click on Draft coach (F) to access it. Draft coach allows students to do Similarity checks, Citation checks, and Grammar checks (G).

- Draft coach allows three similarity checks per document. The overall similarity is generated, and sources are listed under Similarity tab (H).

- Draft coach provides unlimited Citation check (I), and Grammar checks (J) for every document.

Guides/Tutorials
FAQ
-
Draft Coach is not found when searching for Add-Ins?
Only the online version of Word can use Draft Coach. The tool is not available for the desktop version.
-
Is Draft Coach available for Google Docs?
UAB Draft Coach is not available for Google Docs.
A Canvas assignment with plagiarism detection enabled is designed to help maintain academic integrity by checking student submissions for potential plagiarism. When this feature is activated, the paper is checked by Turnitin for plagiarism and AI generated content provided the paper has between 300 and 30,000 words.
- Go to Assignments (A) tab in canvas and click +Assignment (B).

- Select submission type as Online submission (C). Turnitin can only be accessed in Online submission type. Text Entry (D) and File Uploads (E) can be selected for the submission. All other options are not supported by Turnitin. File upload types can be restricted, and they are limited to the types: .docx, .pdf, .txt, and .rtf.

- Select the plagiarism review as Turnitin (F), choose to store the submissions in the Standard paper repository (G) or not to store the papers. The submissions can be compared with the student repository, website content, periodicals, journals and publications (H). The Similarity Report options allow the user to exclude bibliographic materials, and small sources (I). The visibility of similarity report can be restricted to students, the access to the similarity report for a submission can be set immediately, after assignment is graded, after due date or never(J).

- Click on the Speed Grader (K) to check submitted assignments and Turnitin reports.

- Click on the Turnitin report (L) to see the full similarity report.

- The similarity report is colour coded with all the sources listed. The sources can be accessed by clicking on the highlighted text. Click on the AI detection (M) to view the AI detection report.
 Note: AI detection in Canvas assignments is a feature that helps instructors identify content generated by AI tools.
Note: AI detection in Canvas assignments is a feature that helps instructors identify content generated by AI tools. - The submission breakdown of the AI detection report gives the percentage of text written by AI and AI text which is AI-paraphrased (N).

 Wolters Kluwer Lippincott provides clinical technology and evidence-based solutions that engage clinicians, patients, researchers, and the next generation of healthcare providers. With a focus on clinical effectiveness, research and learning, safety and surveillance, and interoperability and data intelligence.
Wolters Kluwer Lippincott provides clinical technology and evidence-based solutions that engage clinicians, patients, researchers, and the next generation of healthcare providers. With a focus on clinical effectiveness, research and learning, safety and surveillance, and interoperability and data intelligence.
How to Access
Instructors
Faculty can access Wolters Kluwer Lippincott by adding the link to their Canvas course navigation.
Students
Students must purchase an access code from the UAB bookstore to access WK Lippincott. Students can access Wolters Kluwer Lippincott through the Course navigation link inside their Canvas course.
Guides/Tutorials
Instructors
Students
Technical Support
Wolters Kluwer support is available to instructors and students during the following:
- Sunday: 3 - 11 p.m. CST
- Monday–Thursday: 7 a.m. - 11 p.m. CST
- Friday: 7 a.m. - 6 p.m. CST
Contact Wolters Kluwer support directly via one of the options below:
- Submit ticket
- Chat
- Technical Support
- (800) 468-1128
Privacy & Accessibility
 QuantHub is an edtech platform transforming data science education. Serving secondary, higher, and workforce education sectors, they provide adaptive assessments to diagnose and fill data and AI skill gaps. They deliver personalized microlearning experiences, offering engaging content and scenarios to build competencies.
QuantHub is an edtech platform transforming data science education. Serving secondary, higher, and workforce education sectors, they provide adaptive assessments to diagnose and fill data and AI skill gaps. They deliver personalized microlearning experiences, offering engaging content and scenarios to build competencies.
How to Access
Instructors
Faculty must work with a Quanthub representative to gain access to Quanthub, once this is done instructors can access Quanthub by adding the link to their Canvas course navigation or using the login page.
Students
Students can access QuantHub by clicking the link in the Canvas course navigation menu.
Guides/Tutorials
FAQ
Instructors
-
How do I send a skill analysis?
You can send out your skills immediately or at a particular time. Read more about sending skill analysis.
Students
-
How do I export a badge?
You can export a badge from the Achievements Tab by clicking Download Badge and uploading it to Canvas Add Badge. Learn more about exporting badges.
Instructor Training
Instructor training can be provided upon request by your QuantHub representative.
Technical Support
Tech Support is available to registered users Monday-Friday, 8 a.m. - 5:30 p.m. CST.
Privacy & Accessibility
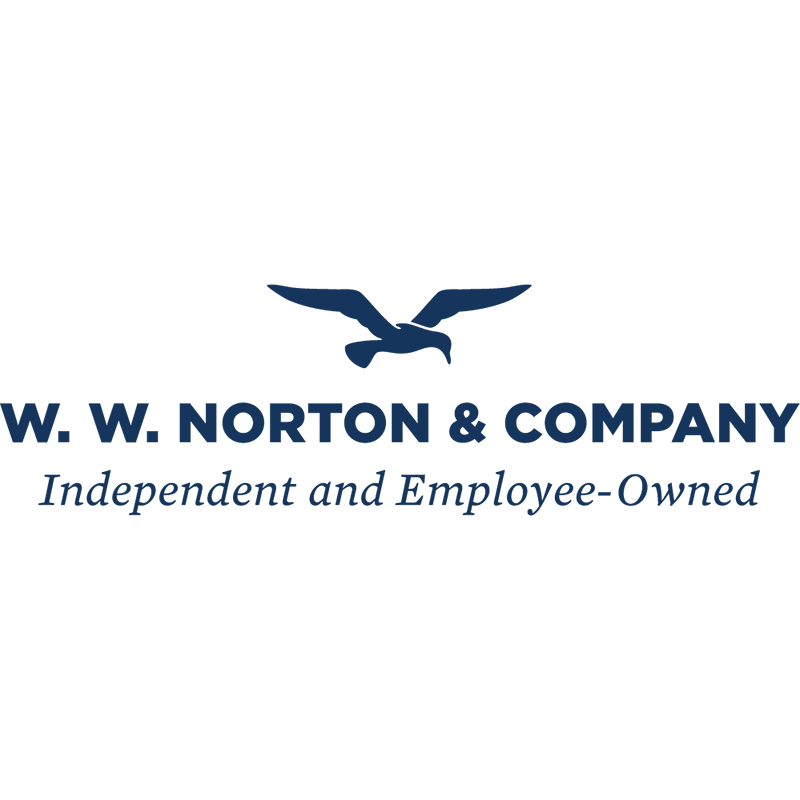 WW Norton publishes inclusive content course materials which are flexible and affordable to support teaching and learning.
WW Norton publishes inclusive content course materials which are flexible and affordable to support teaching and learning.
How to Access
Instructors
WW Norton is integrated into Canvas with options for Assignment and Link selection. If your textbook is published by WW Norton, you can use the WW Norton Canvas integration to provide grade passback from WW Norton assignments to your Canvas gradebook.
Students
Students must purchase and register an access code from either the WW Norton website or the UAB bookstore. Once the access code is registered, students can access WW Norton content from Canvas links or logging in to the WW Norton site. Students participating in the UAB Bookstore First Day Access program, access to Norton textbook and resources is provided without an access through the links in your instructor’s Canvas Course.
Guides/Tutorials
Instructors
Students
FAQ
-
What do I do if I forgot the username/email address I registered with?
If you forgot the username or email address that you registered with, please go to the W.W. Norton Service Desk to submit a support request.
-
What does it mean if my Student Set is integrated?
This simply means your instructor has decided to set up your Student Set using an LTI Integration with you schools Learning Management System. Learning Management Systems include Blackboard Learn, Canvas, Moodle/D2L and more. Because your course is set up this way, it is important to follow steps provided by your instructor to access your course materials.
Instructor Training
Technical Support
Tech Support and chat is available during the following time:
- Monday-Saturday: 9 a.m. - 9 p.m. CST
- Sunday: 11 a.m. - 11 p.m. CST
Privacy & Accessibility