 With Perusall, an online social annotation platform, you can increase student engagement, collaboration, and community within your course. Plus, Perusall works with your favorite course content including books, articles, web pages, videos, podcasts, and images.
With Perusall, an online social annotation platform, you can increase student engagement, collaboration, and community within your course. Plus, Perusall works with your favorite course content including books, articles, web pages, videos, podcasts, and images.
How to Access
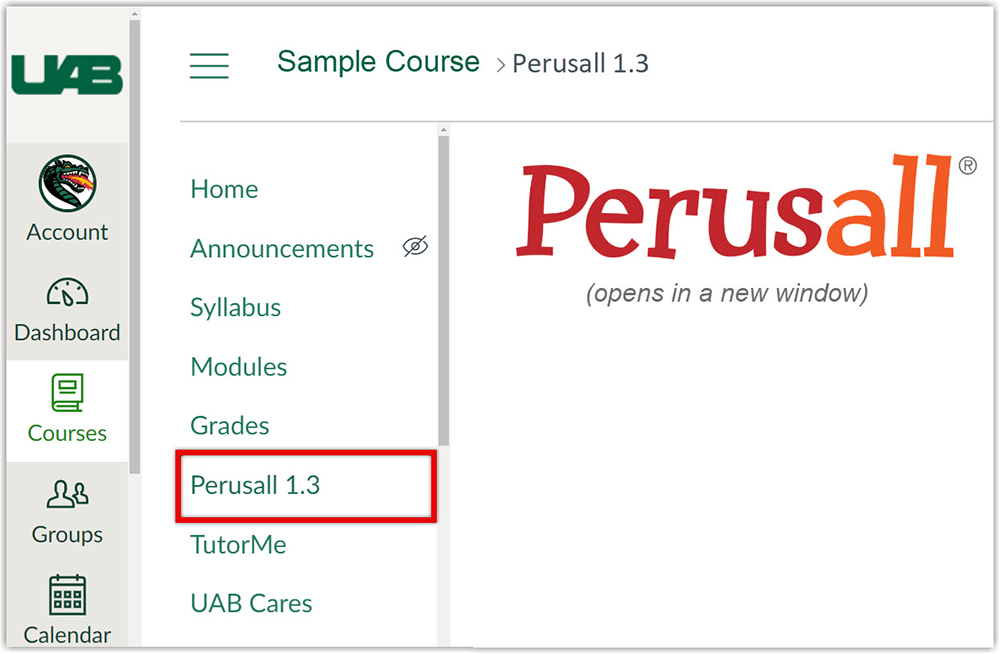
Instructors
Faculty can access Perusall by adding the link to their Canvas course navigation.
Students
Students can access Perusall through the Course navigation link inside their Canvas course.
Pricing
Students can purchase books from the Perusall Catalog directly through Perusall or the bookstore.
Review the Perusall Catalog.
Guides
FAQ
Instructors
Technical Support
Privacy & Accessibility
 MATLAB Grader is a browser-based authoring environment for creating and sharing MATLAB coding problems and assessments in UAB Canvas. Create interactive course assignments, automatically grade student work and provide feedback, and run your assignments in Canvas.
MATLAB Grader is a browser-based authoring environment for creating and sharing MATLAB coding problems and assessments in UAB Canvas. Create interactive course assignments, automatically grade student work and provide feedback, and run your assignments in Canvas.
How to Access MATLAB Grader
Instructors
MatLab Grader is accessible as an External tool assignment when creating assignments.
Guides/Tutorials
FAQ
-
Can I access the desktop version of Matlab?
UAB faculty, staff and students can download the desktop version of MatLab from UAB’s Mathworks portal. If you get a “You are not permitted to use this license” error please submit a ticket with UAB AskIT.
Instructor Training
Request training with UAB eLearning with in-person and virtual modalities available.
Technical Support
-
Check Status Page
MathWorks Status Page – Check to see if there are any known issues before submitting a ticket. Scroll down to the MATLAB Grader - LTI Service section for relevant information.
-
Contact MatLab Support
- Ticket
- (508) 647-7000 option 3
- support@mathworks.com
-
Ask eLearning
Users who still need help after reviewing the resources on this page and contacting Canvas technical support can request support from UAB eLearning using the link below.
Privacy & Accessibility
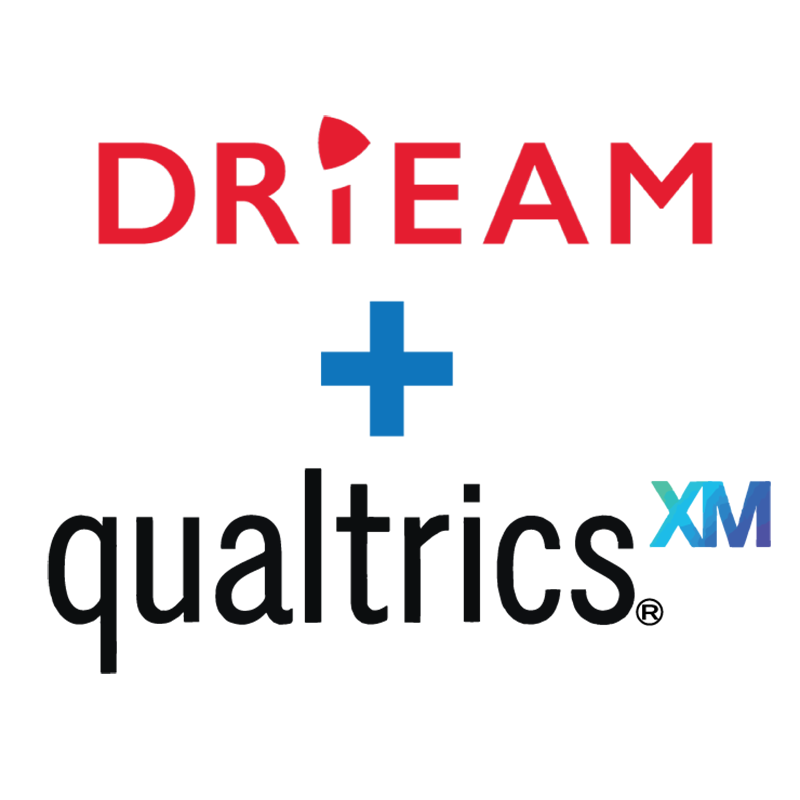 Qualtrics LTI by Drieam is a plug-in (LTI app) for Canvas. Using Qualtrics LTI, institutional research professionals, department administrators, and faculty can embed their Qualtrics surveys inside their Canvas course.
Qualtrics LTI by Drieam is a plug-in (LTI app) for Canvas. Using Qualtrics LTI, institutional research professionals, department administrators, and faculty can embed their Qualtrics surveys inside their Canvas course.
Some standout Qualtrics LTI features include:
- No need for students to go to a different page or log in to start taking a survey. Embed Qualtrics surveys as assignments within a course to truly make them feel like a part of their learning experience.
- Leverage Canvas announcements and notifications to direct students’ attention towards the survey. Use Canvas data to personalize your surveys and make it easier to compare results across groups.
- Reward students with points or a check mark for taking a survey.
- Use the full range of survey types – from fully anonymous to personalized.
Note for users of screen readers: letters in parentheses in the instructions below refer to corresponding areas on example images. If you have any questions about these instructions, contact Learning Technologies for assistance.
How to Access Qualtrics LTI
Instructors
- Login to Canvas, click Account, and click Qualtrics LTI in the user navigation. Note: If you are a first-time user, please follow the steps below to access your Qualtrics account. If not, please skip to step 13.
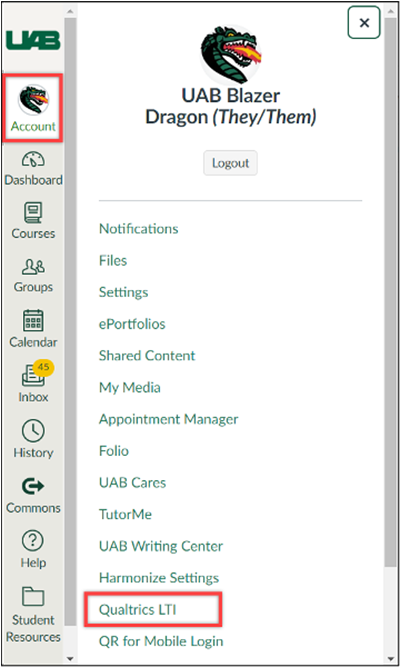
- Click on Click here to authorize on the pop-up window.
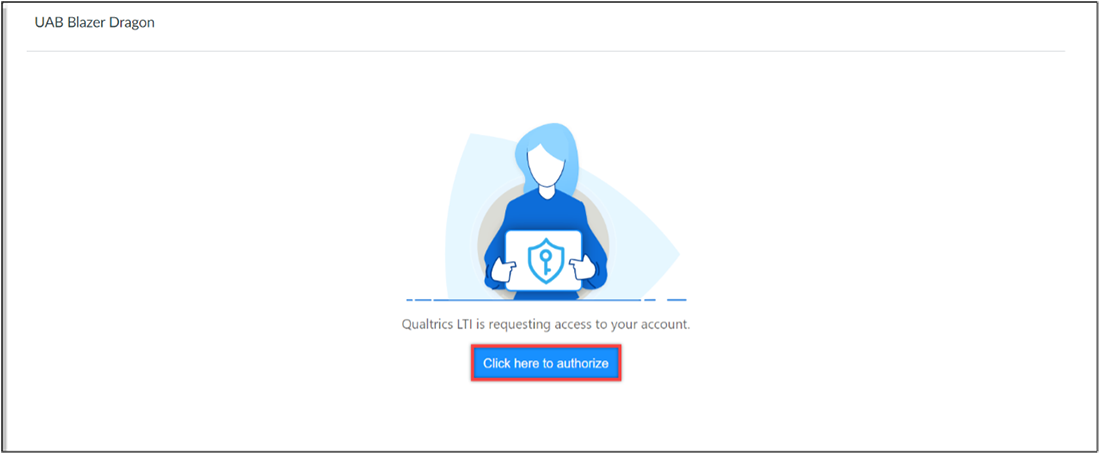
- Click on Authorize.
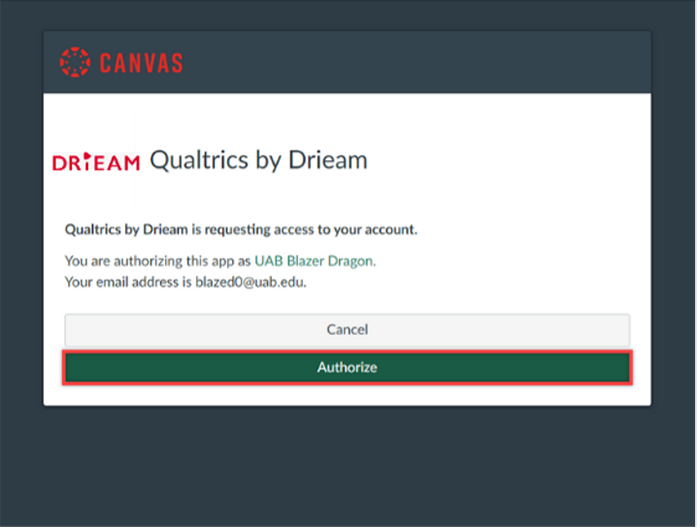
- Click on the dropdown menu to select the UAB Qualtrics domain.
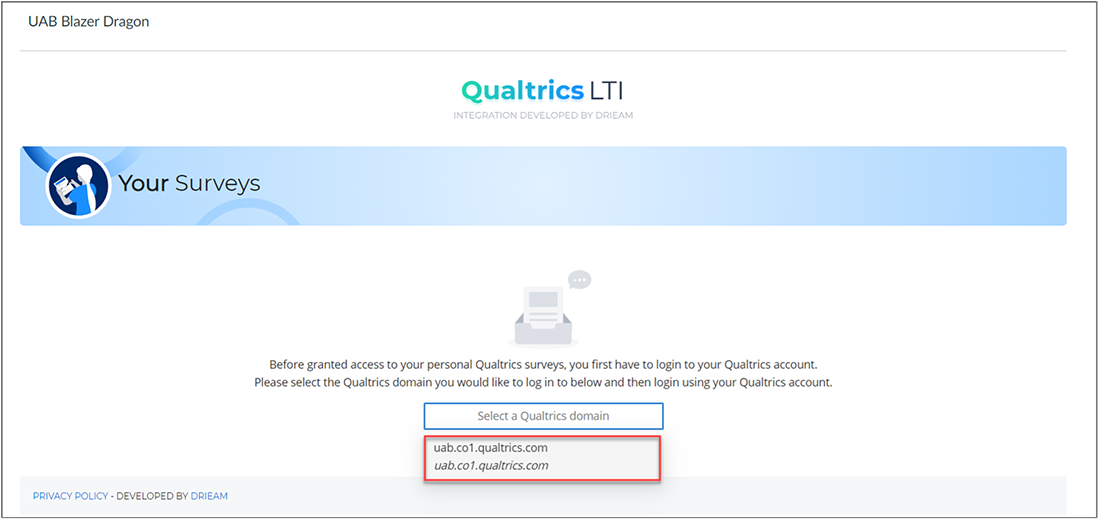
- After selecting the domain, click on Login Now.
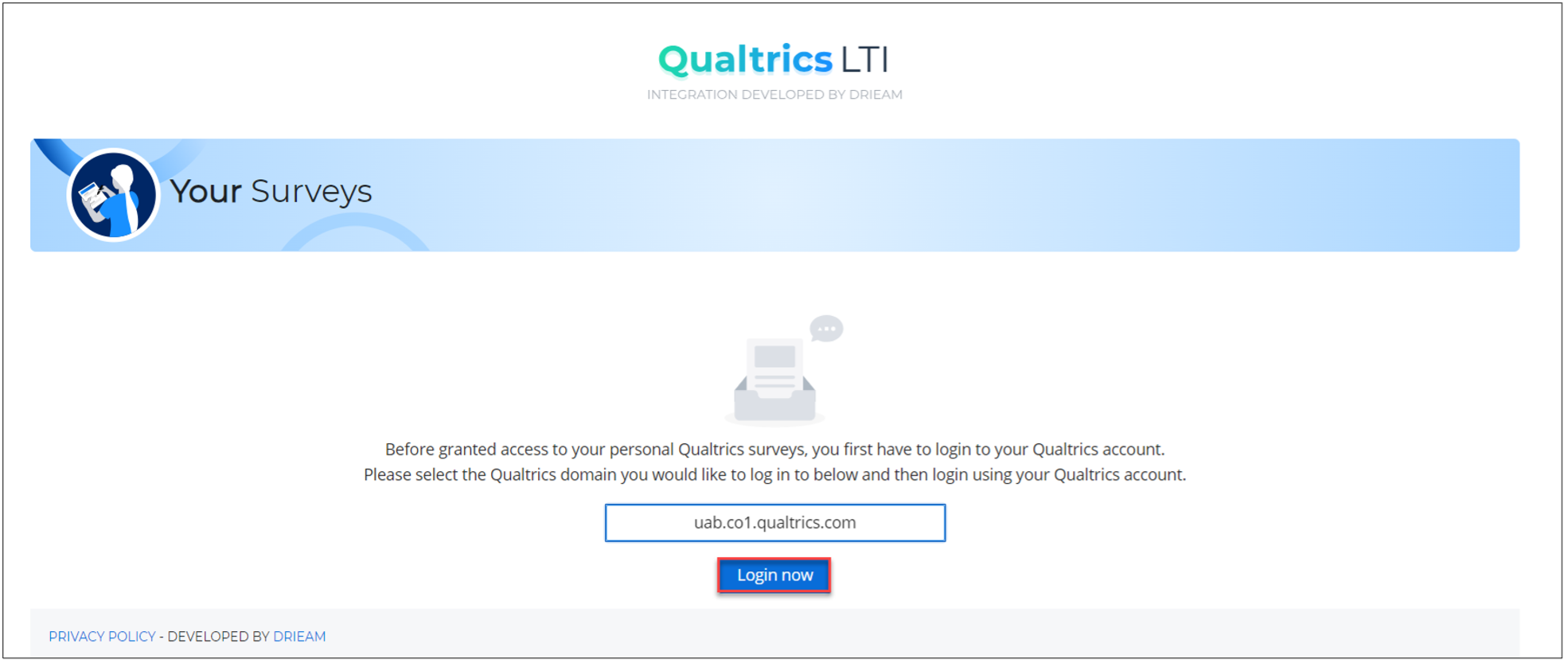
- Select Sign in with SSO on the pop-up window.
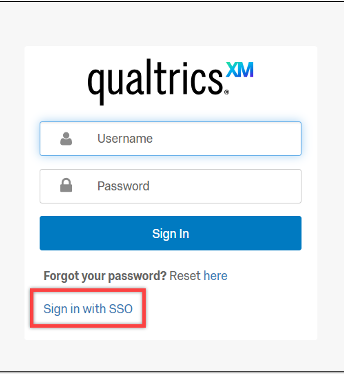
- Enter UAB in the organization ID textbox.
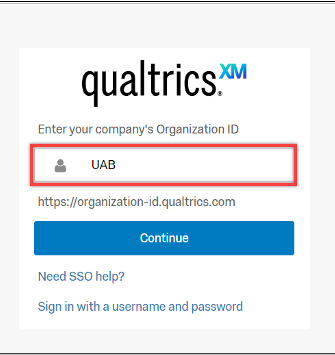
- Enter your UAB email address.
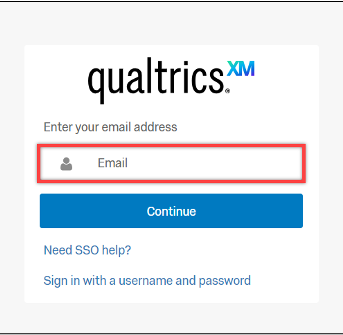
- You will see a page stating that a link was sent to your UAB email address to finish logging in.
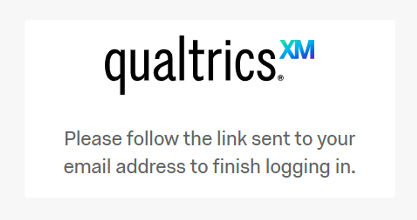
- Go to your UAB email and locate the email sent by Qualtrics (the email subject is Login to Qualtrics), click on Sign In in the email.
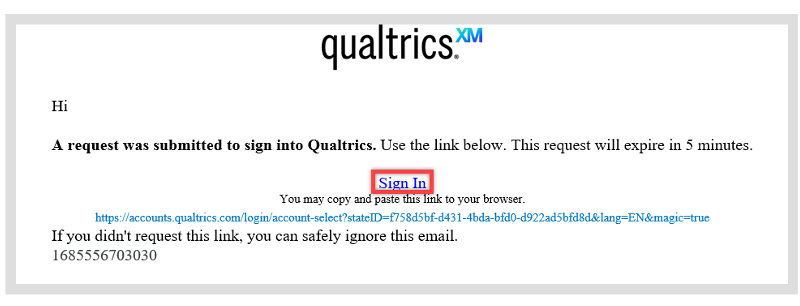
- Click on Approve on the pop-up window.
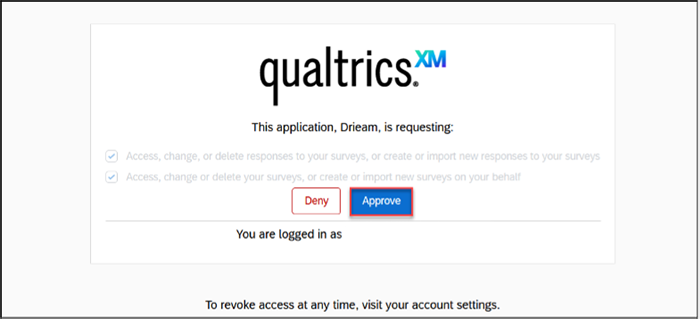
- You will see a page with a message stating that you are now logged in.

- Now you have access to your Qualtrics survey overview page in Canvas. On this page, you can find the following information:
- Survey name. These surveys have already been added to Canvas. You can click on the survey name to go to the details screen of a survey.
- Survey type. Hovering over the icon reveals the name of the type. The “Standard Canvas assignment” type is the type most commonly used. The ‘in-class survey’ type can be used to gather student input/feedback during a live event (such as a lecture). Find more information about in-class surveys
- Linked assignments. Here you can see how many assignments contain the survey. If you - for example - create a small evaluation survey and use that same survey in multiple courses, this number indicates how often the survey is used.
- Status. If the status is 'Unarchived' the survey can be added to any assignment within Canvas. When 'Archived', the survey will remain inside the integration, but you won’t be able to add it to any assignment. This can - for example - be practical when you have a survey that you use for experimenting but don’t want to accidentally add to an assignment.
- Add survey. Click on this button if you want to add a survey to the integration. After clicking on this button, you will be asked to select the survey type (Standard Canvas assignment or In-class survey (QR code)). Then you will see a list with all your Qualtrics surveys where you can select the survey you want to use. If you do not see the list of your surveys and see an error message stating that you do not have API access, please submit an Ask Learning Technologies ticket. This may occur with older Qualtrics accounts.
- Menu. From here you can navigate to other parts of the tool.
- Data fields: If you want to use Canvas data in your survey you can check here.
- Labels: If you want to create labels to tag to your surveys you can manage those here.
- I want to go to Qualtrics: Open your Qualtrics environment in a new tab.
- I need help: Here you can send an email to your organization’s support or find documentation about the tool.
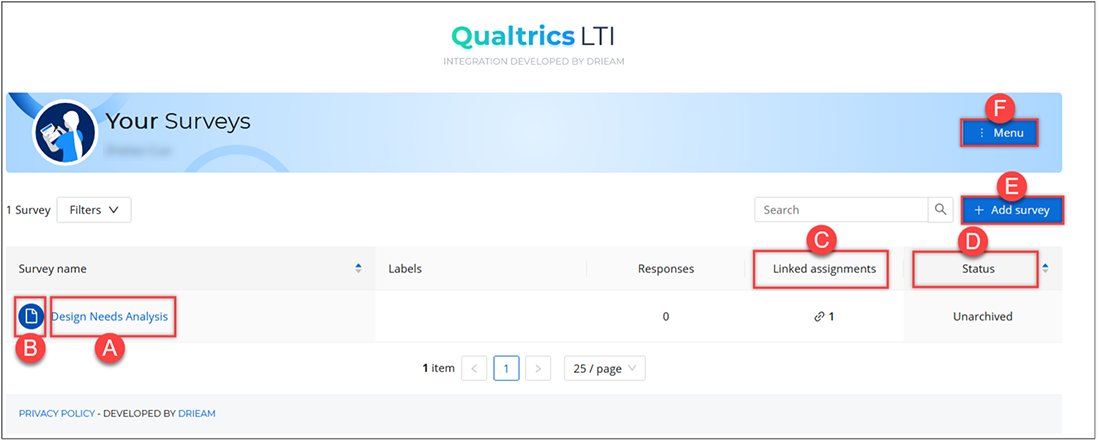
Students
Students can access Qualtrics assignments within a Canvas course. To do so, go to your course list on the Canvas dashboard and select the course you would like to access Qualtrics assignments in.
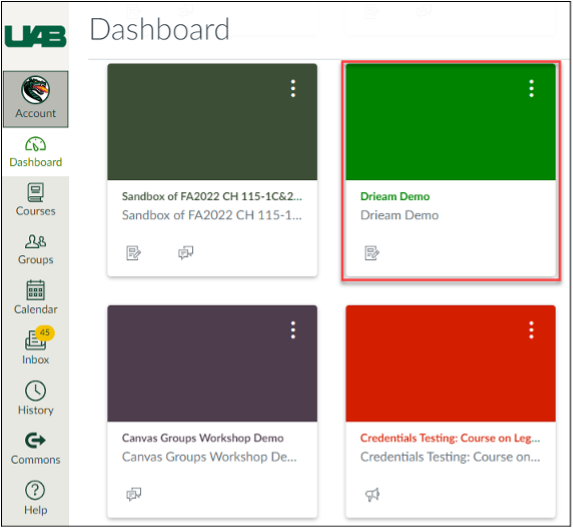
Once you are in your desired course, open the assignment and you will see the Qualtrics survey on the assignment page.
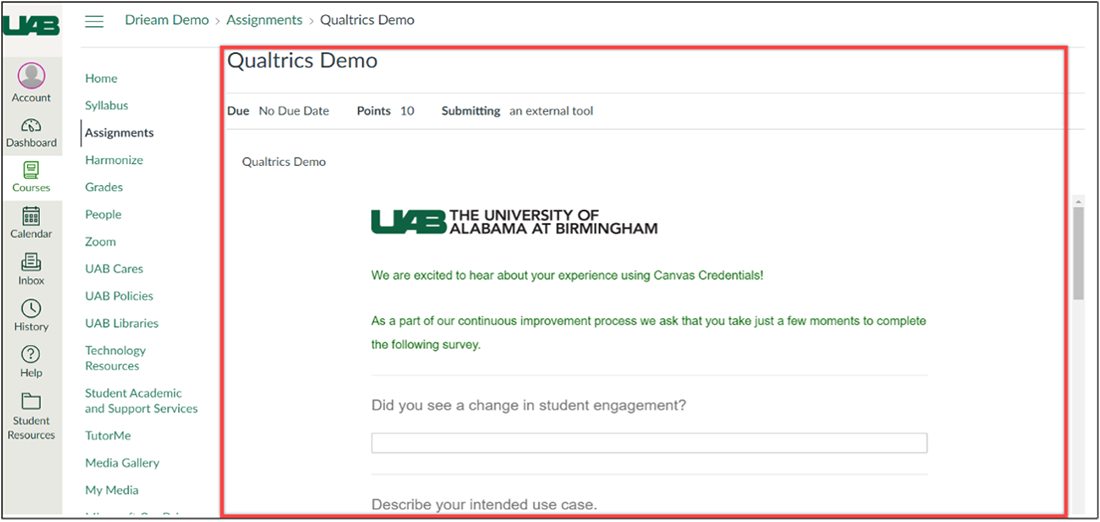
Guides/Tutorials
Instructors
FAQs
-
Do I need to create the survey in Qualtrics before using Qualtrics LTI?
Yes, you will need to log into UAB’s Qualtrics portal, create the survey, then add the survey to your Canvas course using Qualtrics LTI.
-
Can I view the survey assignment in the Speedgrader?
Yes, you can view your survey assignment in the Speedgrader, like any other Canvas assignment. More information can be found on the How to make the most of the SpeedGrader guide.
-
What would happen if the Submission Type in the survey setting is not consistent with the Submission Attempts in the Canvas assignment setting?
The survey setting will overwrite the Canvas assignment setting.
-
What is the notification feature?
The notification feature is optional. The feature allows you to add an announcement and up to five reminders to a survey assignment. Please note the notification feature does not work in combination with blueprint courses or copied courses or assignments.
Instructor Training
Drieam basic virtual training and advanced virtual training webinars, as well as archived webinars, are free and open to all instructors. Group, one-on-one, or virtual training sessions are available for instructors to schedule on the Training and Support page.
Technical Support
For technical support, submit an Ask Learning Technologies ticket.
Privacy & Accessibility
What to do in Qualtrics before using the Qualtrics LTI tool
Build the survey including survey instructions, questions, answers etc. and make sure to publish the survey by clicking on the Publish button on the survey page (A). Once published, Qualtrics LTI will recognize the survey.

What to do on Qualtrics survey overview page in Canvas
- Click on the Add survey button (A).

- You will see two buttons on the pop-up window: Standard Canvas assignment (B) and In-class survey (C). In-class surveys can be used during lectures where the teacher will provide a QR code to the students. Via scanning the QR code students fill out the survey. Like standard Qualtrics LTI surveys, the in-class survey type can be added to any Canvas assignment. More information on what and how to create in-class surveys can be found on How to use in-class surveys guide. Click on the Standard Canvas assignment button (B).

- You will see all your published Qualtrics surveys in the pop-up window. Check the checkbox (D) next to the survey(s) you would like to add.

- Scroll down to the bottom and click on the Add Survey button (E).

- Once added, the tool will automatically redirect to the survey settings screen.

- Deicide on survey settings:
- Survey grading:
- For anonymous surveys: Select the “No Canvas submission" option.
- For Qualtrics surveys with scoring: Select “With Canvas submission” and “Grade is the percentage of the Qualtrics score.”
- To create a checkmark in the Gradebook or to assign a grade: Select “With Canvas submission” and “Grade is the assignment maximum score” (recommended option for evaluations -> to create the checkmark make sure the Canvas assignment has the 'Complete/Incomplete' submission type). Find more information about grading options.
- Survey submission:
- Limit to one submission: one survey response per learner in Canvas and Qualtrics (recommended option for evaluations & adaptive quizzes).
- Allow submission update: Learner can update their submission in Canvas but Qualtrics will only save the latest submission (recommended option for evaluations).
- Allow multiple submissions: Learner can update their submission in Canvas and Qualtrics will save all submissions.
- Survey grading:
- Set survey setting (F) and then save by clicking on the Save button (G).

What to do in your Canvas Course
- Create a new assignment in your Canvas course.
- In the assignment setting, set the Submission type to External Tool (A) and click on Find (B).

- Left click on the Qualtrics LTI (C) from the list of external tools.

- You will see the surveys added to Qualtrics LTI in a pop-up window. Left click on the survey you would like to add as an assignment.

- Click on Next (D) on the pop-up window.

- You can decide to add notifications (learn more about notifications) to the survey. Once you click on Save (E) the survey will be added to the assignment.

- You will be redirected to Configure External Tool window, click on Select (F).

- You will be redirected to the Canvas assignment settings page. Click on Save (G) or Save/Publish (H) to save this assignment.

Why Use Canvas Data with your Survey?
Embedded data is information recorded in survey data in addition to the question responses. Using embedded data ensures clean data capture and shortens surveys. For example, instead of having a set of questions asking learners to fill in their own student number, name and date of participation, this data can be automatically pulled from Canvas.
What to do in Qualtrics LTI
- Once your survey is added, the tool will automatically redirect to the survey settings screen.

- Click on the Data Fields tab (A).

- Click on the Activate data fields button (B).

- You will see a pop-up window showing a list of data fields that can be activated. Below are the date fields available for you to use at UAB:
- Course Name
- Student Full Name
- Section Name
- Points Possible
- Student First Name
- Student Last Name
- Custom Text

- Select the checkbox(s) (C) next to the date field(s) you would like to activate, then click on Activate date fields button (D).

- Now you can see the date fields that have been activated in your survey. If you want to disable data fields, you can click on the Deactivate button (E). Please be aware that this data will no longer be captured, even if there are still assignments open. The already captured data in the submissions will still be kept in Qualtrics. Click on More (F) and then Rename (G) to rename the date field if needed.
