 Harmonize is a new Canvas-integrated discussion tool that allows students to communicate, interact, and engage via media-rich features that encourage and support frequent, thoughtful engagement with course content.
Harmonize is a new Canvas-integrated discussion tool that allows students to communicate, interact, and engage via media-rich features that encourage and support frequent, thoughtful engagement with course content.
Some standout Harmonize features include:
- Multiple due dates for an assignment- requiring an initial post by one date and a specified number of comments and reactions by subsequent dates
- Single-student response viewing, as well as whole-group, across a post for easier grading
- SpeedGrader integration
- Canvas rubric integration
- Turnitin plagiarism detection integration
- Still-image and video annotation
- LaTeX equation editor
- In-depth engagement insights
- Real-time chat
- Supports videos, images, and audio files in the discussions
- Modern social-media-like interface and appearance
- Social annotation allows students to provide dynamic critiques of their peers’ work
- Polling features
- Auto-captioning of video content
- Ability to create smaller discussion groups within the class where discussions might feel more natural
Note for users of screen readers: letters in parentheses in the instructions below refer to corresponding areas on example images. If you have any questions about these instructions, contact Learning Technologies for assistance.
How to Access Harmonize
Note for users of screen readers: letters in parentheses in the instructions below refer to corresponding areas on example images. If you have any questions about these instructions, contact Learning Technologies for assistance.
Instructors
Instructors can access Harmonize within a Canvas course. To do so, go to your course list on the Canvas dashboard and select the course you would like to access Harmonize in.
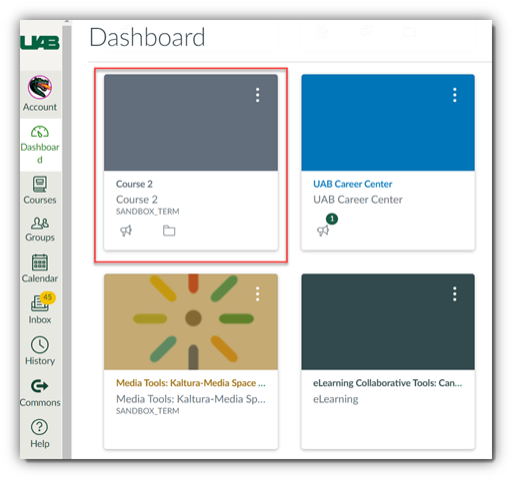
Once you are in your desired course, select Harmonize (A) from the left-hand course navigation menu. You will arrive at the Harmonize Communication Center (B). From here you will be able to access and create discussions, review the course Q&A, connect with students via the Harmonize Chat, view student engagement, view pro tips, adjust course features and settings, and update your profile and notification settings for Harmonize in all your Canvas courses.
You may also customize your Harmonize notifications in Canvas by following these next steps:
- Login to Canvas, click Account (A), and then click Harmonize Settings (B) in the user navigation.
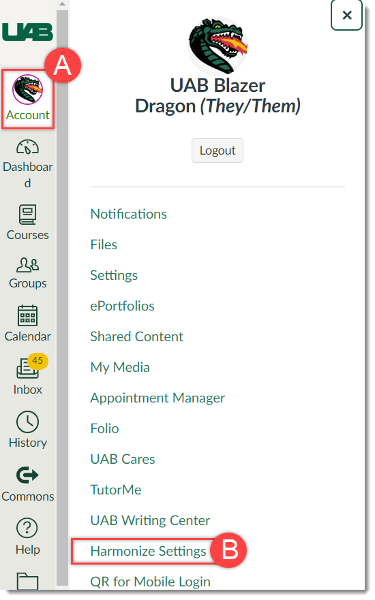
- This will take you to the Harmonize Global Settings page. From here you will be able to update your profile and notification settings.

You can review the Harmonize guides for assistance with your next steps.
Students
Students can access Harmonize within a Canvas course. To do so, go to your course list on the Canvas dashboard and select the course you would like to access Harmonize in.
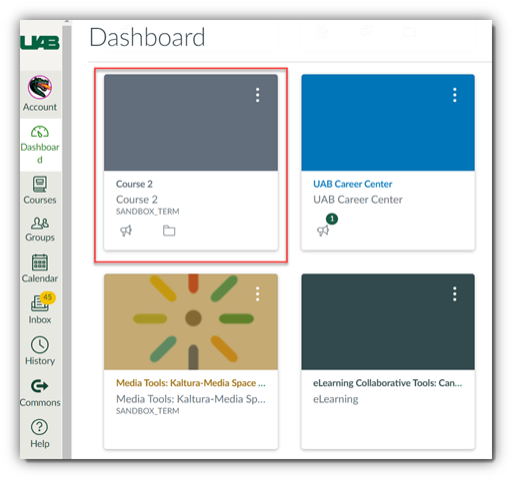
Once you are in your desired course, select Harmonize (A) from the left-hand course navigation menu. You will arrive at the Harmonize Communication Center (B). From here you will be able to access the class discussion, review the course Q&A, connect with others via the Harmonize chat, view pro tips, and update your profile and notification settings for Harmonize.
You may also customize your Harmonize notifications in Canvas by following these next steps:
- Login to Canvas, click Account (A), and then click Harmonize Settings (B) in the user navigation.
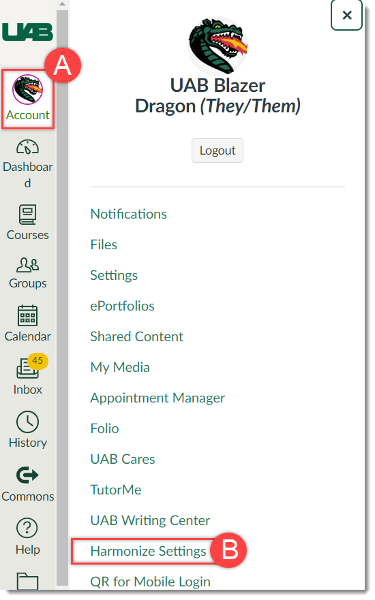
- This will take you to the Harmonize Global Settings page. From here you will be able to update your profile and notification settings.

You can review the Harmonize guides for assistance with your next steps.
Guides/Tutorials
Instructors
Harmonize 101
- Anchoring Rich Content
- Getting Started with Harmonize - Instructor Help Guide
- Harmonize Basics: 101 and 102
- Creating Graded Harmonize Discussions in Canvas
- Organizing Harmonize into Canvas Modules
Harmonize 102
- Supporting Inquiry-Based Learning and/or Subject-Specific Questions
- Bridging the Synchronous and Asynchronous Portions of Your Class
- Screen Recording in Harmonize
- Configuring Recording and Upload Limits for Video and Audio in Discussions
Harmonize 103
Harmonize FAQs
-
Is Harmonize able to recognize foreign characters?
Yes, Harmonize can recognize foreign characters. You will also be given the option to include closed captioning on videos in foreign languages if needed.
-
When does Harmonize send the participation score to SpeedGrader?
Assuming the discussion has one or more Milestones and Auto-Grading enabled, Harmonize will send a student's score to SpeedGrader when one of the following occurs, whichever comes first:
- The student completes all requirements for all Milestones, or
- The dues dates for all Milestones on the assignment have passed
-
When do students see the Harmonize grade in Canvas?
Students will see their score for the assignment on their Canvas Dashboard in "Recent Feedback" and in their individual grades as soon as the score generated by Harmonize Auto-Grading appears in the SpeedGrader score text box.
-
What happens if a student completes only some of their Milestones?
If a student only completes one of the Milestones, they will receive points for only that milestone and none for the Milestones that were not met.
-
What happens if a student submits work after the due date?
If students complete requirements after Milestone due dates, their content will still appear in the SpeedGrader view, but it will be marked as late. Likewise, their Milestone section will be highlighted in red to note that the milestones were completed after the due date.
-
Can students edit their work after the due date?
No, once a grade has been given for a student, either manually by the instructor or by Harmonize via the Auto-Grading feature, the posts and comments present at the time of grading will become locked and cannot be edited by the student.
Students can, however, create new posts and comments after the due date has passed as long as the assignment is still available. In Canvas, assignments remain accessible by students until the "Available Until" date set on the assignment has passed.
When a student is late completing a Milestone, the requirements bar for the Milestone will be marked in red, both in the student's view and in SpeedGrader. A check mark will appear if they have completed the milestone, an exclamation point if they have not.
-
Can instructors change the participation score created by Harmonize?
Yes, instructors can change the score in SpeedGrader as they see fit. This is done by editing the score in the SpeedGrader score text box.
-
Can instructors hide the Auto-Grade score from students?
Yes, instructors can hide the Auto-Grade score from students by adjusting the Grading Policy on the assignment. Canvas assignments have a Grading Policy feature that allows for grades to be visible to students either automatically or manually. If the instructor would like to hide the score generated by Harmonize Auto-Grading, they can set that assignment's grade to "Hidden" either in the grade book or in SpeedGrader.
-
How do I access and customize my Harmonize account notifications and settings?
Users may access and customize their Harmonize notifications and settings by logging into Canvas, selecting "Account" and then selecting "Harmonize Settings" from the menu. For more information, you can review the how to access Harmonize section.
-
Can students sync milestones (multiple due dates) directly to their Canvas calendars?
Yes, students are able to sync all Harmonize discussion due dates, milestones, and to-do items to their Canvas calendar. More information on this process can be found on the Syncing Harmonize to your Canvas Calendar guide.
-
How do I enable Harmonize Brainstorm with ChatGPT to create discussion prompts?
On the topic edit page, you'll see a banner at the top of the instruction's section. Click on the "Let's Brainstorm" button to get started. For more information, review the Using Harmonize Brainstorm with ChatGPT to Create Discussion Prompts guide.
Instructor Training
Harmonize Virtual Training Webinars, as well as archived webinars, are free and open to all instructors. To schedule a Harmonize training session email support@harmonizelearning.com. Additionally, past Harmonize workshops are available on the Recorded Workshops page.
Technical Support
Harmonize is available for instructors and students Monday–Friday, 8:00 a.m. – 4:00 p.m. CST.
- Submit a ticket by emailing Harmonize at support@harmonizelearning.com.
- Submit a request
Harmonize Status Page: Check to see if there are any known system wide issues that would explain your issue.
Privacy & Accessibility