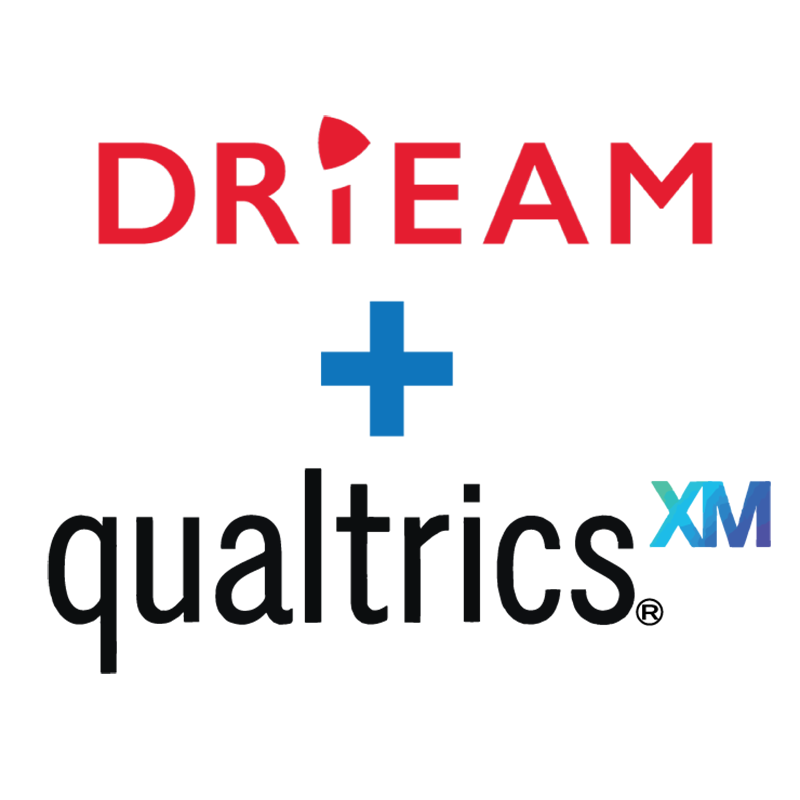 Qualtrics LTI by Drieam is a plug-in (LTI app) for Canvas. Using Qualtrics LTI, institutional research professionals, department administrators, and faculty can embed their Qualtrics surveys inside their Canvas course.
Qualtrics LTI by Drieam is a plug-in (LTI app) for Canvas. Using Qualtrics LTI, institutional research professionals, department administrators, and faculty can embed their Qualtrics surveys inside their Canvas course.
Some standout Qualtrics LTI features include:
- No need for students to go to a different page or log in to start taking a survey. Embed Qualtrics surveys as assignments within a course to truly make them feel like a part of their learning experience.
- Leverage Canvas announcements and notifications to direct students’ attention towards the survey. Use Canvas data to personalize your surveys and make it easier to compare results across groups.
- Reward students with points or a check mark for taking a survey.
- Use the full range of survey types – from fully anonymous to personalized.
Note for users of screen readers: letters in parentheses in the instructions below refer to corresponding areas on example images. If you have any questions about these instructions, contact Learning Technologies for assistance.
How to Access Qualtrics LTI
Instructors
- Login to Canvas, click Account, and click Qualtrics LTI in the user navigation. Note: If you are a first-time user, please follow the steps below to access your Qualtrics account. If not, please skip to step 13.
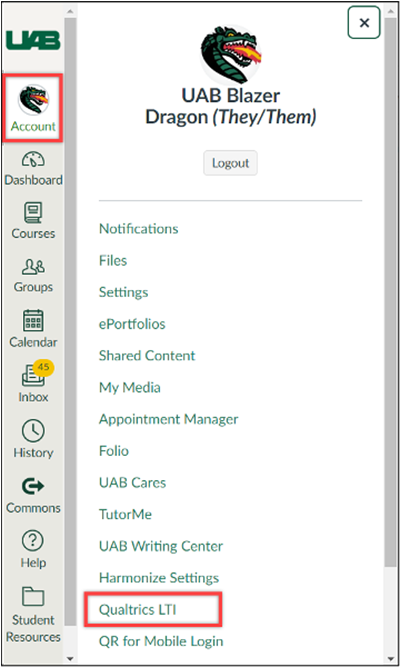
- Click on Click here to authorize on the pop-up window.
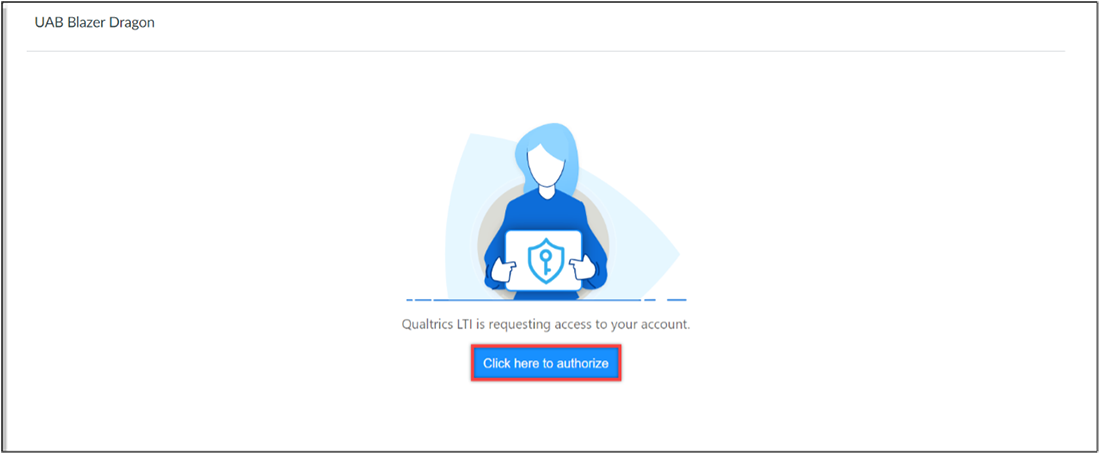
- Click on Authorize.
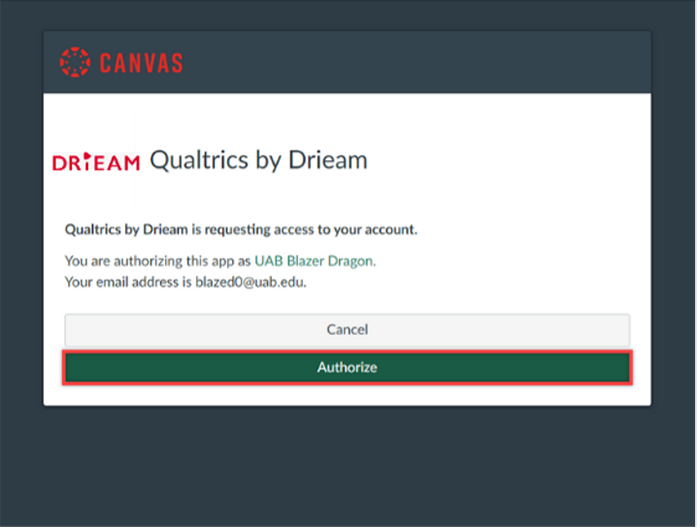
- Click on the dropdown menu to select the UAB Qualtrics domain.
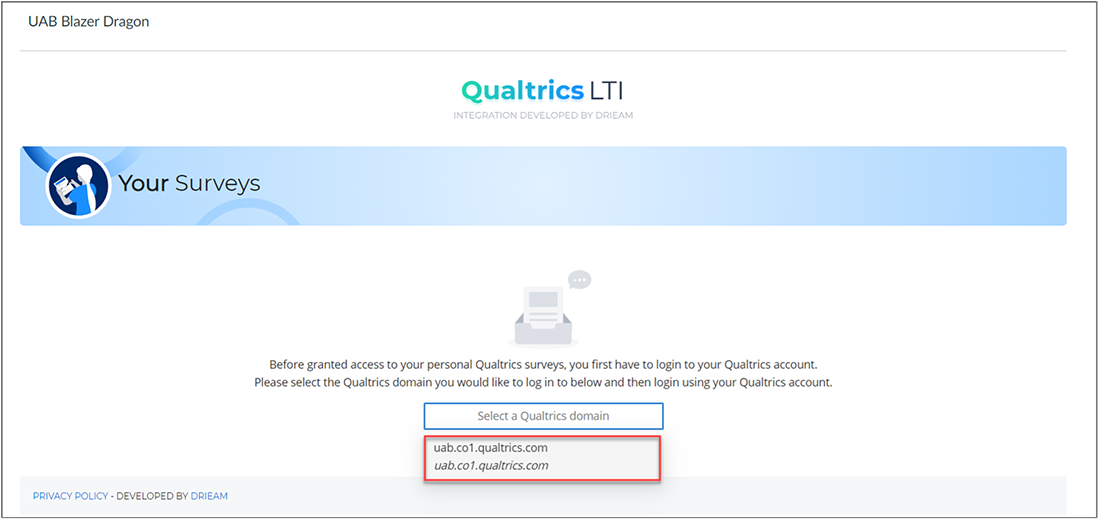
- After selecting the domain, click on Login Now.
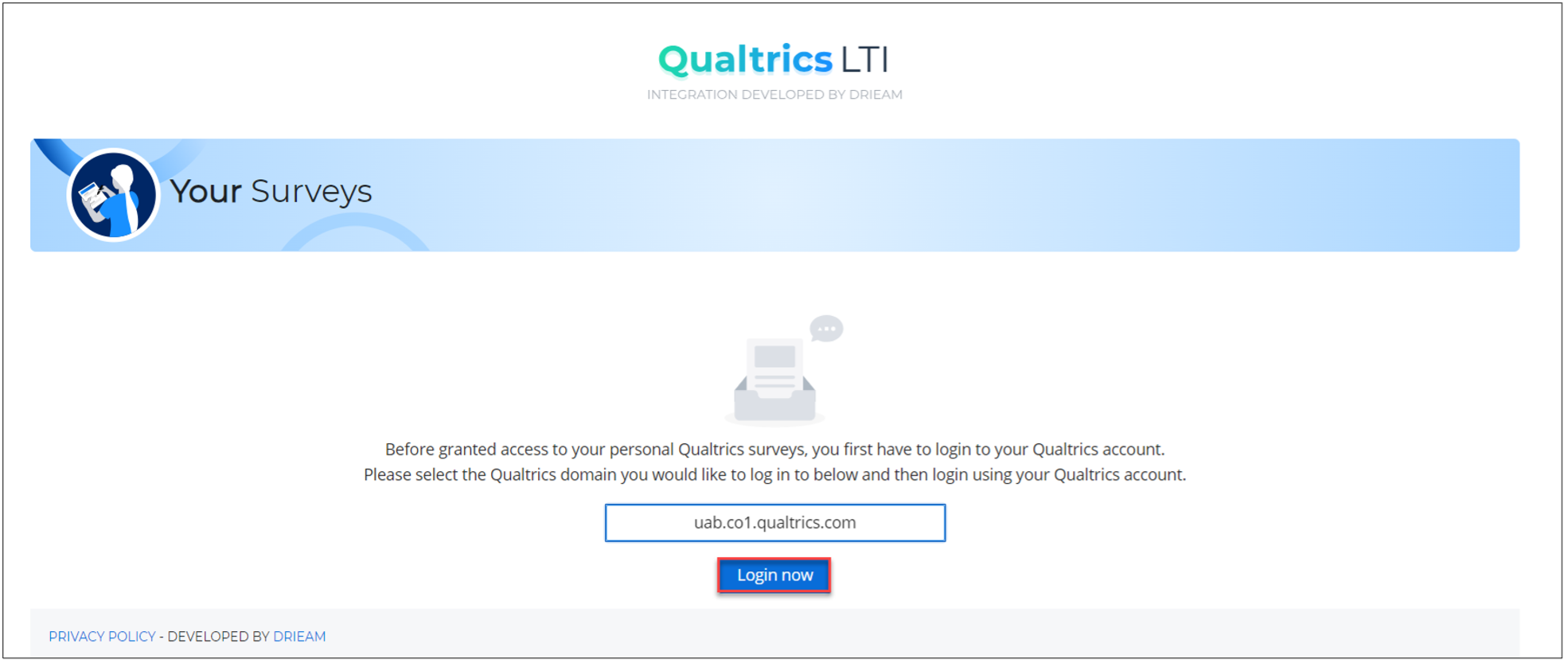
- Select Sign in with SSO on the pop-up window.
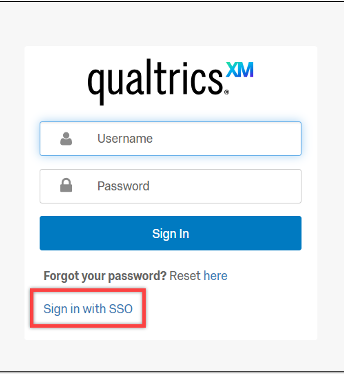
- Enter UAB in the organization ID textbox.
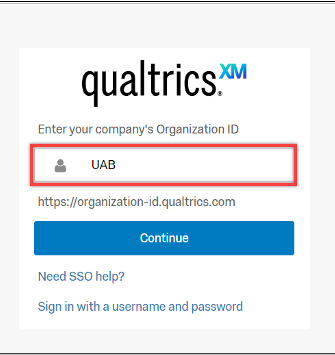
- Enter your UAB email address.
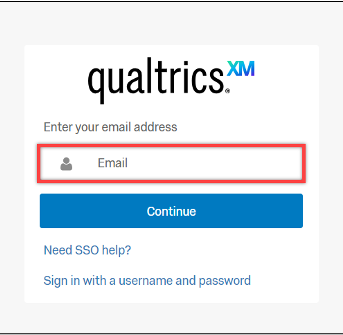
- You will see a page stating that a link was sent to your UAB email address to finish logging in.
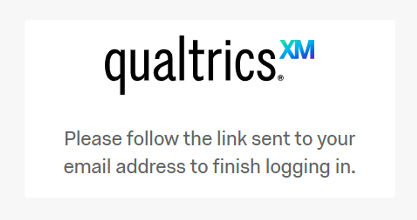
- Go to your UAB email and locate the email sent by Qualtrics (the email subject is Login to Qualtrics), click on Sign In in the email.
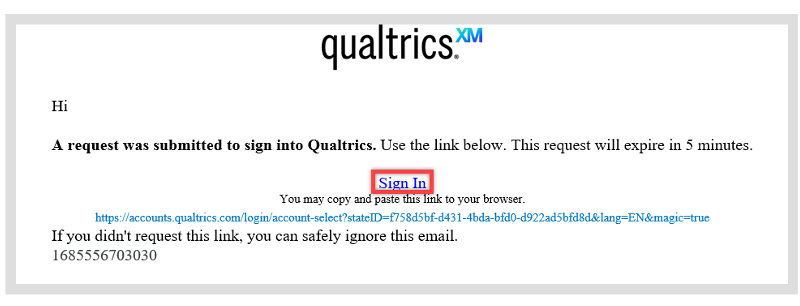
- Click on Approve on the pop-up window.
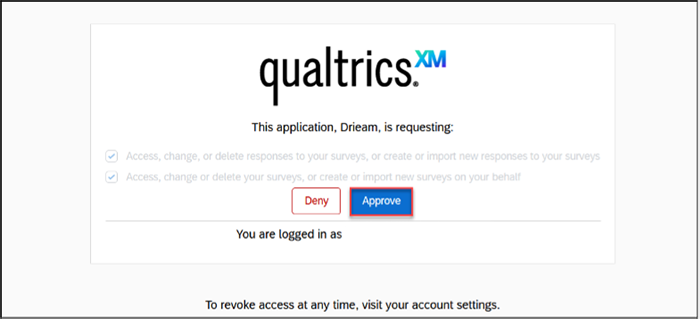
- You will see a page with a message stating that you are now logged in.

- Now you have access to your Qualtrics survey overview page in Canvas. On this page, you can find the following information:
- Survey name. These surveys have already been added to Canvas. You can click on the survey name to go to the details screen of a survey.
- Survey type. Hovering over the icon reveals the name of the type. The “Standard Canvas assignment” type is the type most commonly used. The ‘in-class survey’ type can be used to gather student input/feedback during a live event (such as a lecture). Find more information about in-class surveys
- Linked assignments. Here you can see how many assignments contain the survey. If you - for example - create a small evaluation survey and use that same survey in multiple courses, this number indicates how often the survey is used.
- Status. If the status is 'Unarchived' the survey can be added to any assignment within Canvas. When 'Archived', the survey will remain inside the integration, but you won’t be able to add it to any assignment. This can - for example - be practical when you have a survey that you use for experimenting but don’t want to accidentally add to an assignment.
- Add survey. Click on this button if you want to add a survey to the integration. After clicking on this button, you will be asked to select the survey type (Standard Canvas assignment or In-class survey (QR code)). Then you will see a list with all your Qualtrics surveys where you can select the survey you want to use. If you do not see the list of your surveys and see an error message stating that you do not have API access, please submit an Ask Learning Technologies ticket. This may occur with older Qualtrics accounts.
- Menu. From here you can navigate to other parts of the tool.
- Data fields: If you want to use Canvas data in your survey you can check here.
- Labels: If you want to create labels to tag to your surveys you can manage those here.
- I want to go to Qualtrics: Open your Qualtrics environment in a new tab.
- I need help: Here you can send an email to your organization’s support or find documentation about the tool.
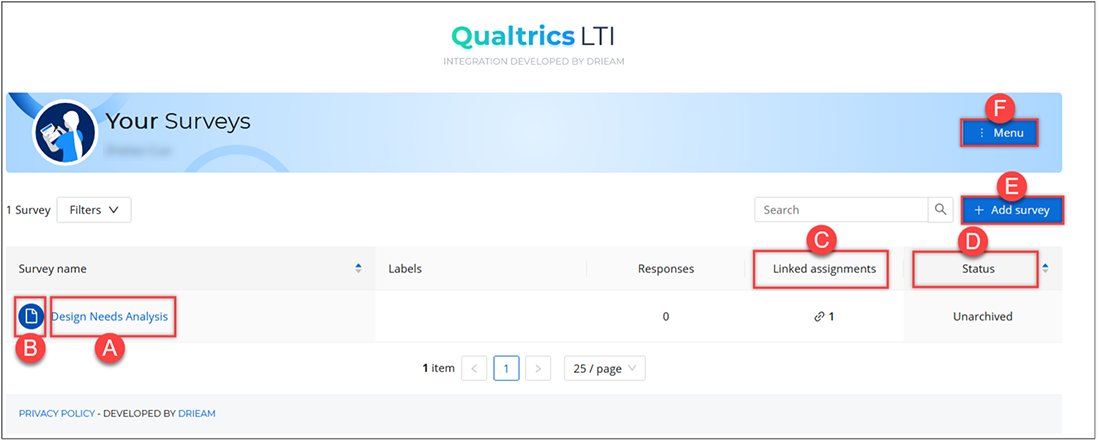
Students
Students can access Qualtrics assignments within a Canvas course. To do so, go to your course list on the Canvas dashboard and select the course you would like to access Qualtrics assignments in.
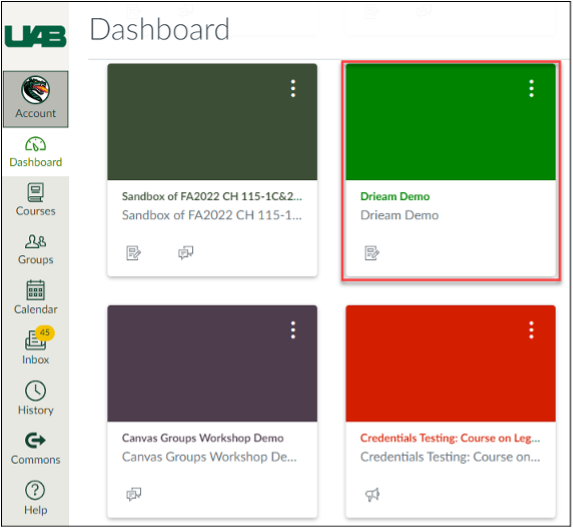
Once you are in your desired course, open the assignment and you will see the Qualtrics survey on the assignment page.
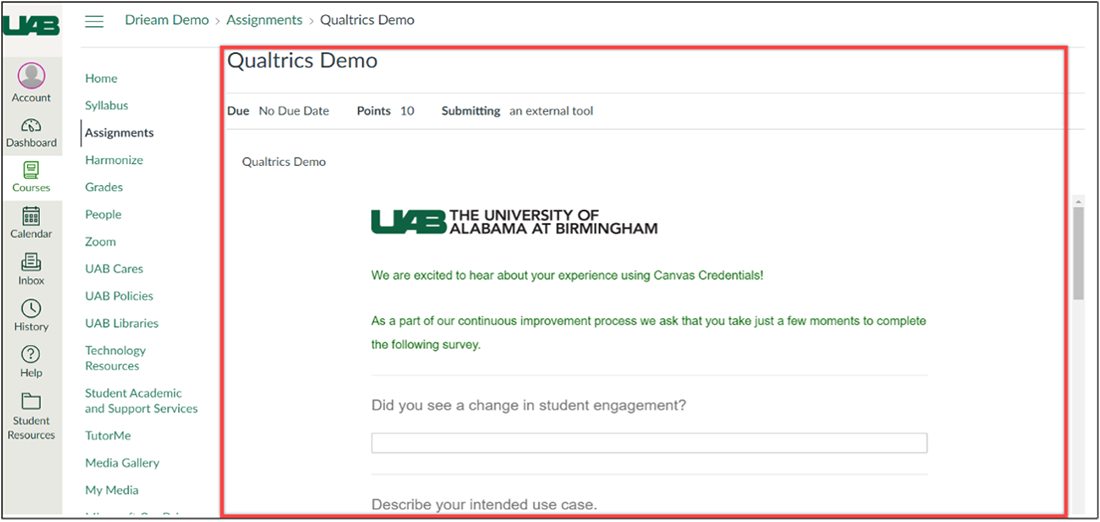
Guides/Tutorials
Instructors
FAQs
-
Do I need to create the survey in Qualtrics before using Qualtrics LTI?
Yes, you will need to log into UAB’s Qualtrics portal, create the survey, then add the survey to your Canvas course using Qualtrics LTI.
-
Can I view the survey assignment in the Speedgrader?
Yes, you can view your survey assignment in the Speedgrader, like any other Canvas assignment. More information can be found on the How to make the most of the SpeedGrader guide.
-
What would happen if the Submission Type in the survey setting is not consistent with the Submission Attempts in the Canvas assignment setting?
The survey setting will overwrite the Canvas assignment setting.
-
What is the notification feature?
The notification feature is optional. The feature allows you to add an announcement and up to five reminders to a survey assignment. Please note the notification feature does not work in combination with blueprint courses or copied courses or assignments.
Instructor Training
Drieam basic virtual training and advanced virtual training webinars, as well as archived webinars, are free and open to all instructors.
Technical Support
For technical support, submit an Ask Learning Technologies ticket.
Privacy & Accessibility