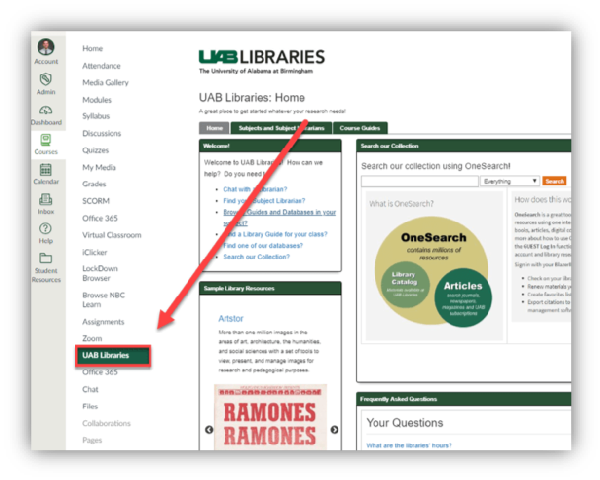![]()
Library Guides in Canvas
Canvas allows instructors to link to UAB Library resources such as their Library Guides. These guides can even be customized for your course.
How to Access UAB Library Guides in Canvas
Course Navigation
Canvas courses automatically have a course navigation link called “UAB Libraries” that allow instructors and students to access UAB Library Guides within Canvas. The content that is displayed is automatically curated based on your course name or will default to the home page of UAB libraries. If you would like to have UAB libraries curate where your UAB Libraries course navigation link goes to in your Canvas course, please contact Dana Hettich or Delores Carlito.
Embedded Specific UAB Library Content
Instructors can also embed specific guides or content into a module or page inside of Canvas. Options include embedding a full library guide, a single page from a guide, or a specific content box from a library guide.
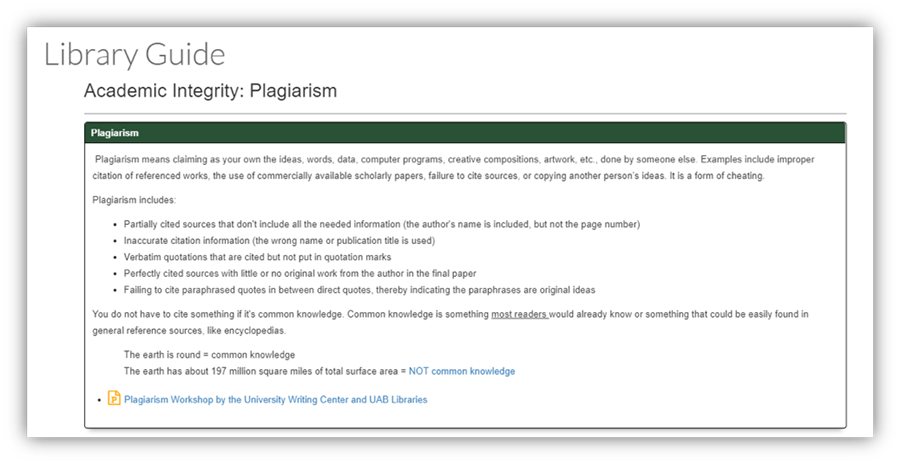
Guides/Tutorials
Instructors
-
Manually Embed Library Guides in Canvas
Instructors can manually add library content in a Canvas course by embedding it in a module or page. This allows the instructor to choose a content type, guide, and which page of that guide desired to embed. See the instructional video and instructions below.
Note for users of screen readers: letters in parentheses in the instructions below refer to corresponding areas on example images. If you have any questions about these instructions, contact eLearning for assistance.
Embedding in a Module
- Go to desired course and click Modules (A).
- Click the + (B) on the desired module.
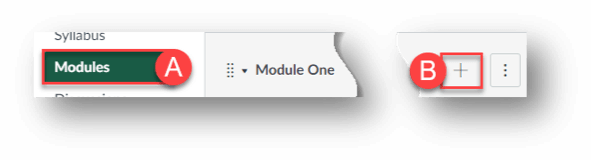
- Click the drop-down box and select External Tool (C).
- Scroll down, click UAB Libraries Content (D).
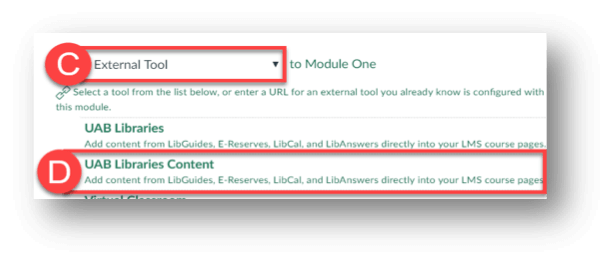
- Click each dropdown box (E) and make the desired selections. For more information, hover the cursor over the i (F).
- Click Embed Content (G).
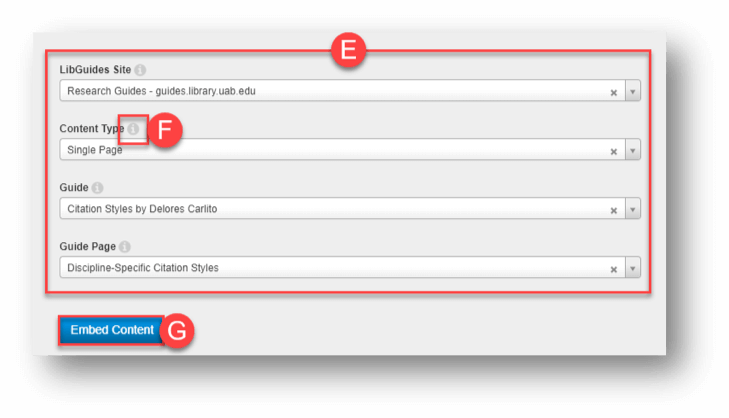
- Click Add Item (H).
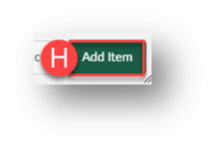
- Publish when desired by clicking the No Circle (I).
- Click the Link (J).
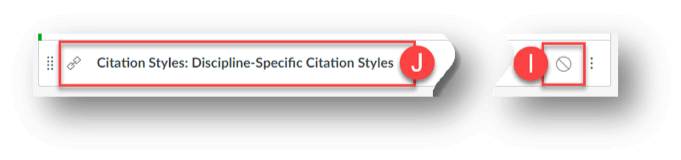
- Click See Content (K) to see the content students will have access to.
- Click Edit Selection (L) to change what library content it links to.
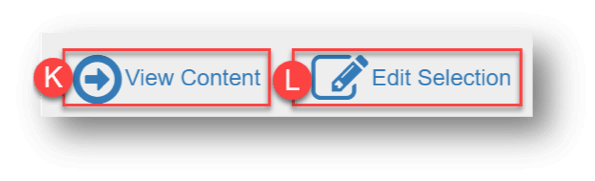
Embedding in a Page
- Go to desired course and click Pages (A).
- Choose desired page (B) or click the + Page (C) button to add a new page.
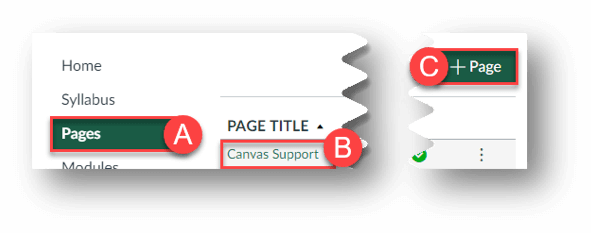
- Move insertion point to desired location of embedded content.
- Click the More External Tools (D) button.
- Scroll down and click UAB Libraries Content (E).
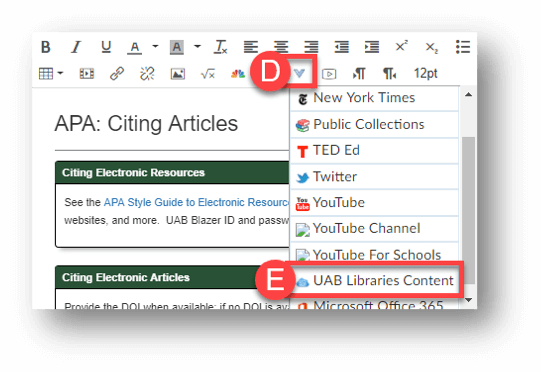
- Click each dropdown box (F) and make the desired selections.
- For more information, hover the cursor over the i (G).
- Click Embed Content (H).
- The content will embed in the page where the insertion point was located.
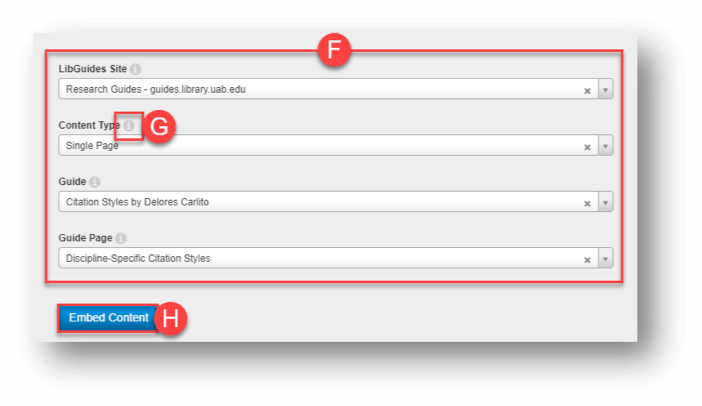
-
Automatic Library Guide for a Canvas Course
Instructors can enable the Library Guides navigation tab in their course and the library content displayed in that tab will automatically be curated.
If UAB libraries is not enabled in your course follow these directions:
- Navigate to the desired Course.
- Go to the course Settings.
- Click the Navigation tab at the top
- Locate and enable UAB libraries by dragging it to the list at the top or by clicking the three dots and choosing Enable.
- Finally, scroll down to the bottom and click Save.
By default, each guide will be directed to a default Library Guide. If the course has a specific curated guide it will be displayed in its place. If you would like a specific guide created to be linked to your course, please contact Dana Hettich or Delores Carlito.
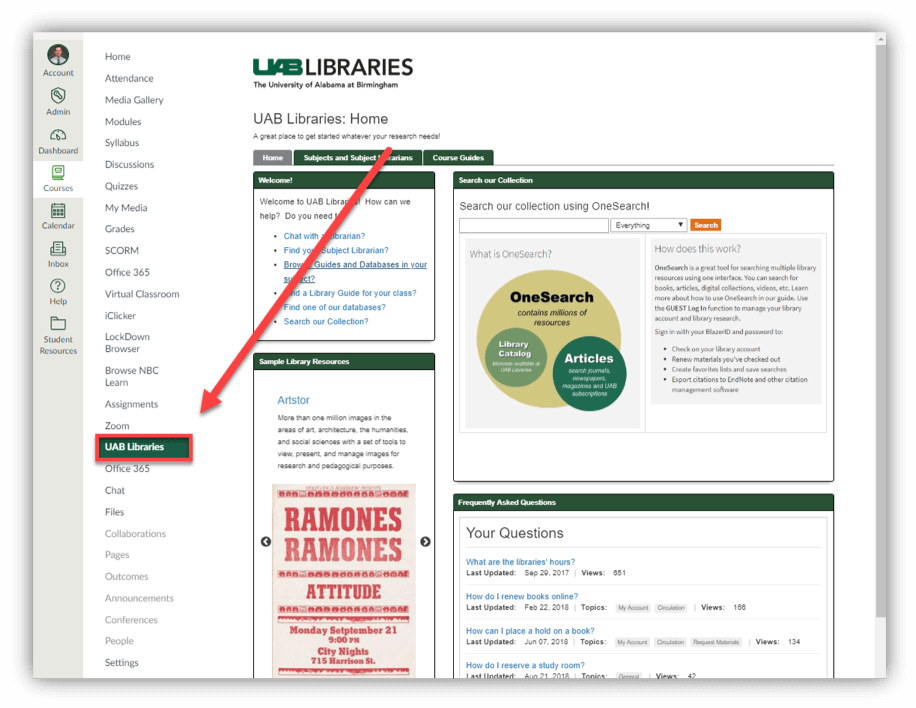
Instructor Training
Schedule a consultation with a Librarian
More information about instruction and workshops can be found on the UAB Libraries Instructions & Workshops page.
Technical Support
- Live Chat
- (205) 236-8303
Privacy & Accessibility