 Kaltura is UAB's multimedia content management system. The system is integrated into Canvas, and can also be used outside of Canvas. Through Kaltura, users have access to tools such as screen recordings, editing, and automatic upload and cloud encoding of their multimedia materials for device agnostic delivery. The media can be inserted into the courses via an embed feature that is integrated into the content editor in Canvas. Kaltura is also used to manage UAB's Lecture Capture and Zoom Cloud recordings.
Kaltura is UAB's multimedia content management system. The system is integrated into Canvas, and can also be used outside of Canvas. Through Kaltura, users have access to tools such as screen recordings, editing, and automatic upload and cloud encoding of their multimedia materials for device agnostic delivery. The media can be inserted into the courses via an embed feature that is integrated into the content editor in Canvas. Kaltura is also used to manage UAB's Lecture Capture and Zoom Cloud recordings.
Features:
- Safely store/archive unlimited amount of Media
- Share media easily in or out of Canvas
- Record presentations, screencasts, or podcasts
- Engage audience with embedded questions
- Easily add captions to videos
- Make simple edits without complicated software
My Media- A portal to all your media hosted on your personal and private media space. When any individual access 'My Media', they will see their media in their account.
Media Gallery- A course specific (student facing) collection of media that you want student to acces in Canvas.
Media Space- A place to access the same media and share videos outside of Canvas.
How to Access Kaltura Media Space
Faculty, staff, and students all have access to Kaltura Media Space. The Kaltura Media Space can be accessed inside a Canvas course or outside the Canvas environment. Kaltura is known as My Media and Media Gallery inside of Canvas. It is known as Media Space outside of Canvas. Choose one of the methods below to access My Media.
Inside Canvas
Login to Canvas, click My Media in the Canvas Global navigation menu. Chrome, Firefox and Edge are recommended browsers for using Kaltura in Canvas.
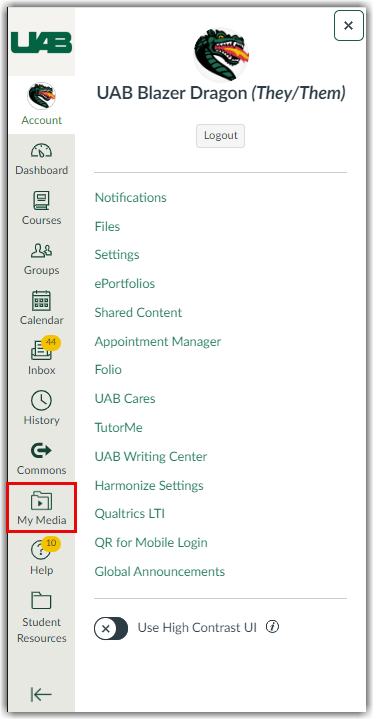
Outside the Canvas Environment
My Media can also be accessed outside the Canvas environment by navigating to mediaspace.uab.edu. Click the Account drop-down menu at the top right, select My Media. This will redirect to the “Central Authentication System” page. Type in your BlazerID and strong password and click Sign-in.
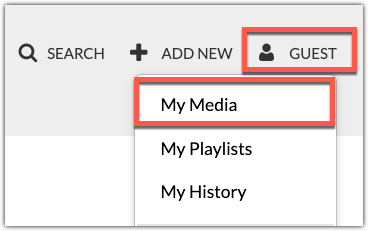
Guides/Tutorials
Instructors/Students
Creating and Uploading Media
- Add Media to My Media
- How to Download Zoom recording and Upload to Kaltura (manually)
- Kaltura Capture Guide
- UAB Lecture Capture
- Manually Record Class Using Kaltura Classroom
Searching and Editing Media
Sharing and Downloading Media
- Embed/Publish Media in Canvas
- Downloading Videos from My Media
- How to Add an Individual to View your Video
- Kaltura Flavor Reinstatement
Captioning Media
- Auto-Generated Captioning Info
- How to edit captions for accuracy
- How to order captions for older content
Interactive Media
- Creating a Kaltura Interactive Video Quiz
- Kaltura Video Submission Assignment
- Interactive Video Paths
Managing Media
Search Kaltura Knowledge Center
Search Kaltura Learning Videos
FAQ
-
Will my media expire?
Yes, but only if it is inactive. Inactive media is depreciated in two phases.
Phase 1: Media not played by anyone within two years will have its flavors removed. This can result in an error message of 'Source Media not found'. Kaltura flavors represent the required renditions of the source file with distinct codecs, frame sizes and bitrates. If your flavors have been removed, and you would like them reinstated, follow the steps listed in the Kaltura Flavor Reinstatement guide.
Phase 2: Media not played for four years the media will be marked for deletion. An email will be sent to the media owner a week before the media is deleted. Restoring the media’s flavors then watching of few seconds of the media will prevent deletion. Deleted media can be recovered by the media owner within a 30-days of deletion by using the new Recycle bin feature in Kaltura. Please reach out to the Office of Learning Technologies if you need help with video recovery.
-
Is there a limit on how much media I can upload?
No, UAB has unlimited media storage with Kaltura.
-
How do I get my videos captioned?
There are two types of video captioning available through MyMedia on Canvas: Machine and Professional.
- Machine Captioning is where computer artificial intelligence is used to create captions. These captions are around 80% accurate and can be edited. This type of captioning can be requested by selecting the desired video(s) and choosing +Order Captions from the Actions dropdown menu in My Media on Canvas. See the
 Modifying Media Guide for more information on ordering and editing machine captioning. Please note machine captioning does not meet the needs of students who are approved for video captioning as a DSS accommodation.
Modifying Media Guide for more information on ordering and editing machine captioning. Please note machine captioning does not meet the needs of students who are approved for video captioning as a DSS accommodation. - Recommended option: Professional captioning is more accurate and can be requested via the UAB Disability Support Services request form. Note: Caption requests on behalf of students requiring accommodations should be done through DSS.
- Machine Captioning is where computer artificial intelligence is used to create captions. These captions are around 80% accurate and can be edited. This type of captioning can be requested by selecting the desired video(s) and choosing +Order Captions from the Actions dropdown menu in My Media on Canvas. See the
-
What if I get a third-party cookie error when trying to view media?
Third-party cookies will need to be enabled in order to view Kaltura videos inside the Canvas environment.
-
What are the system requirements to use Kaltura Capture Application?
Generally speaking, Kaltura Capture should work on most Windows or Macintosh computers, including both laptops and desktops. Please refer to the Kaltura website for more specific technical information on the minimum system requirements.
Please note that you will also need adequate bandwidth or internet speed in order to upload videos to My Media (Kaltura) in a reasonable amount of time. A cable internet connection with at least 75 Mbps download speed and 5 Mbps upload speed is recommended for the best experience. You can test your internet speed using the tool at www.speedtest.net.
If your speed is below the recommended speed, you may be able to improve it by switching from a wifi connection to a wired connection, moving your wireless device close to your wifi router, or by checking to ensure that any other internet users in your home or office and not currently using the connection for any bandwidth-intensive activities.
If you are unable to achieve the recommended speed for uploading Kaltura videos and the uploads are taking too long, you can try recording and uploading a series of shorter videos. For example, instead of recording a single 60-minute lecture video, try recording a series of four 15-minute lecture videos and uploading these videos separately.
For more information on getting started with Kaltura Capture, please refer to our Kaltura Capture article series, beginning with How to Install Kaltura Capture.
-
Kaltura Capture is failing to record, what do I do?
Try each solution below and see if it fixes the issue.
Solution 1 – Quit Kaltura Capture app:
Note that clicking the X does not fully quit the program.On a Windows computer, right-click the Kaltura capture icon, and choose Quit.
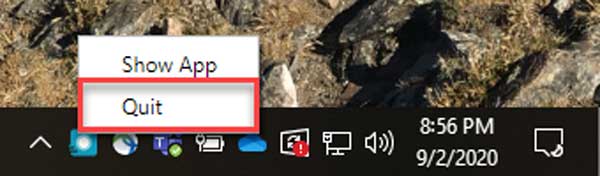
On a Mac computer, two-finger click the Kaltura capture icon, choose Quit.
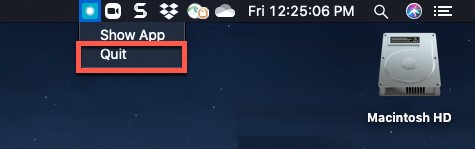
Solution 2 – Restart your Computer:
Kaltura may fail to record if there are too many applications open or if there isn’t enough local memory available. Restarting your computer might help resolve this issue.Solution 3 – Delete and Re-install Kaltura Capture application:
Some issues may be a bug that has been fixed in the most recent version of the app. You can delete the application and reinstall it to see if that fixes the issue.If none of the above steps work, please fill out an Ask OLT ticket and an team member will contact you with next steps.
-
How do I download a video off Kaltura (My Media)
The owner of a video in Kaltura can download the video by using the following directions:
- Access My Media in Canvas or at mediaspace.uab.edu (learn how here)
- Click the Pencil icon to the right of the desired video.
- Click the download icon at the top right of the video player.

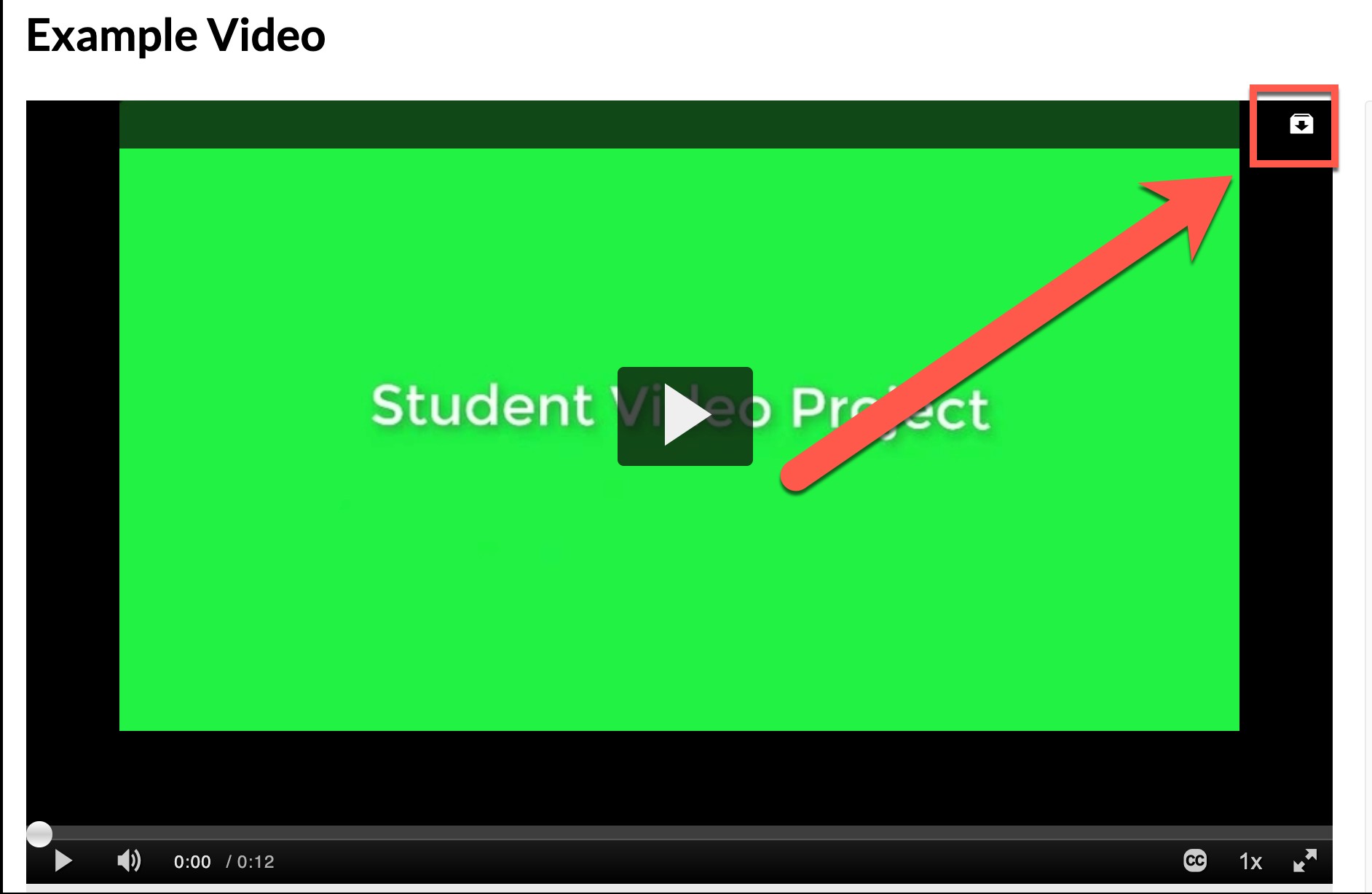
Please Note: If this video has two feeds (content and camera), only the parent feed will download (usually content).
-
How do I allow my students/viewers to download my video?
Viewers cannot download your videos by default, but you can allow them to download in one of two methods depending on how you have shared your video.
Canvas Embed:
If you are embedding your video into a Canvas page, discussion, assignment etc. you can: Choose embed options and choose the player with a download option. This allows the viewers to see a download icon at the top right of the video.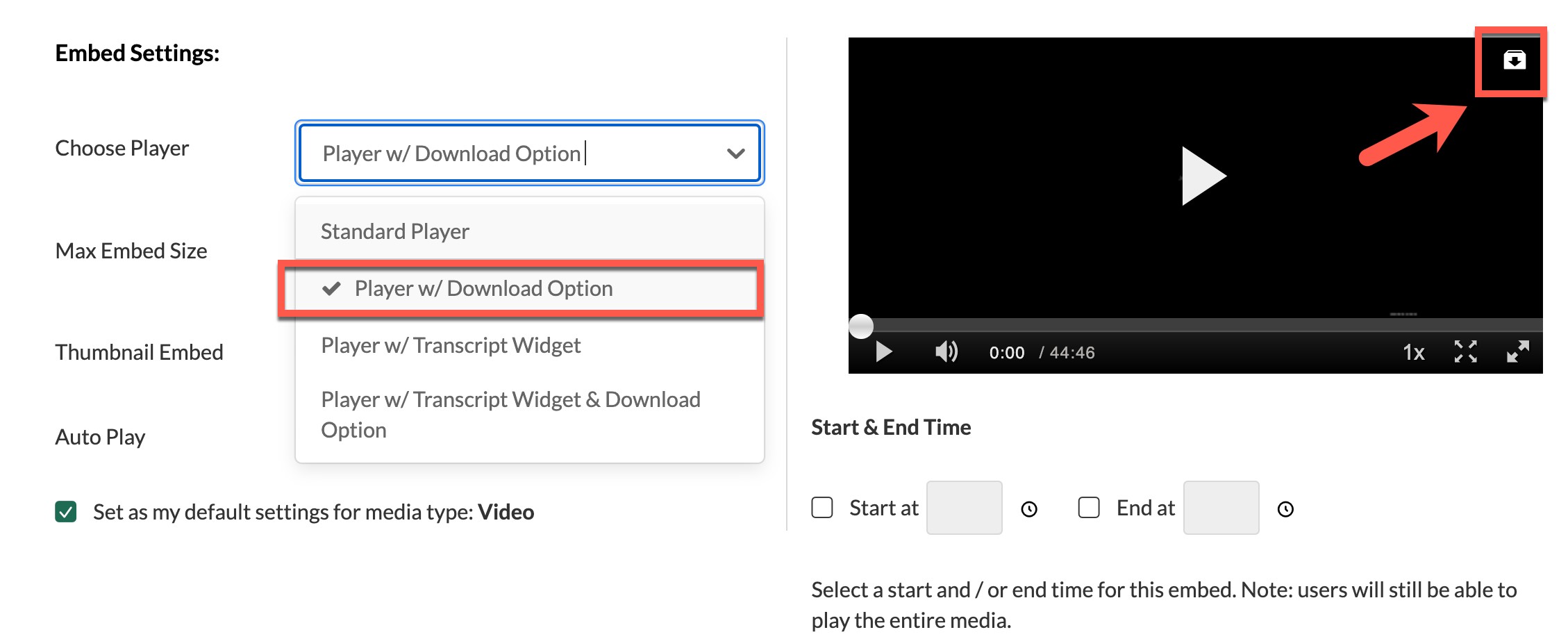
Media Gallery or Channel:
If you have published your video to a Media Gallery or Media Space Channel, follow these directions.- Locate the desired video in My Media (learn how here)
- Click the pencil edit icon at the far right of that entry.
- Click the Download tab underneath the video player.
- Check the box to Allow Downloading.
- Click Save.

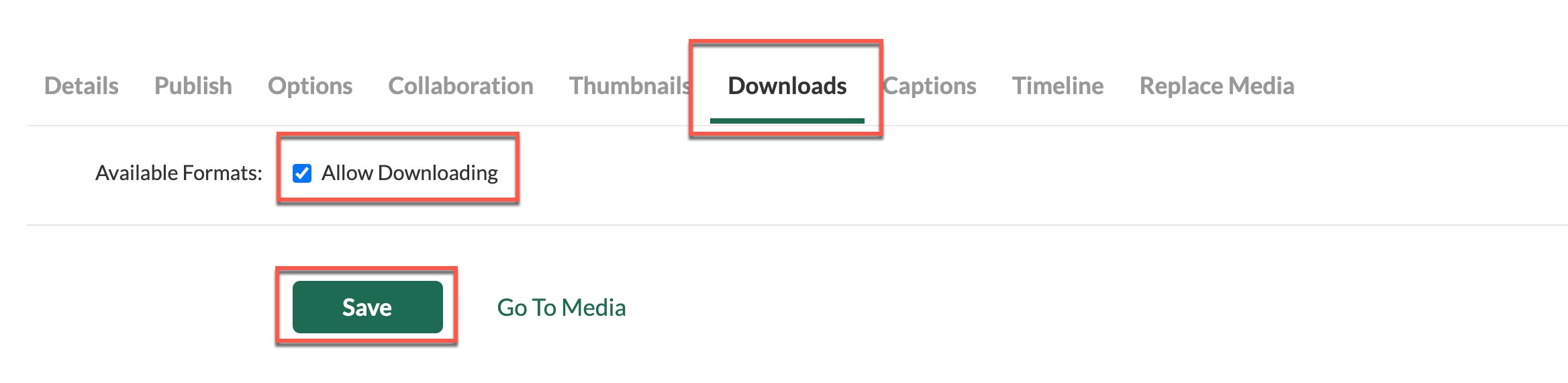
This allows any viewers to see the option to download the video when viewing the video in the Course Media Gallery or Kaltura Channel.
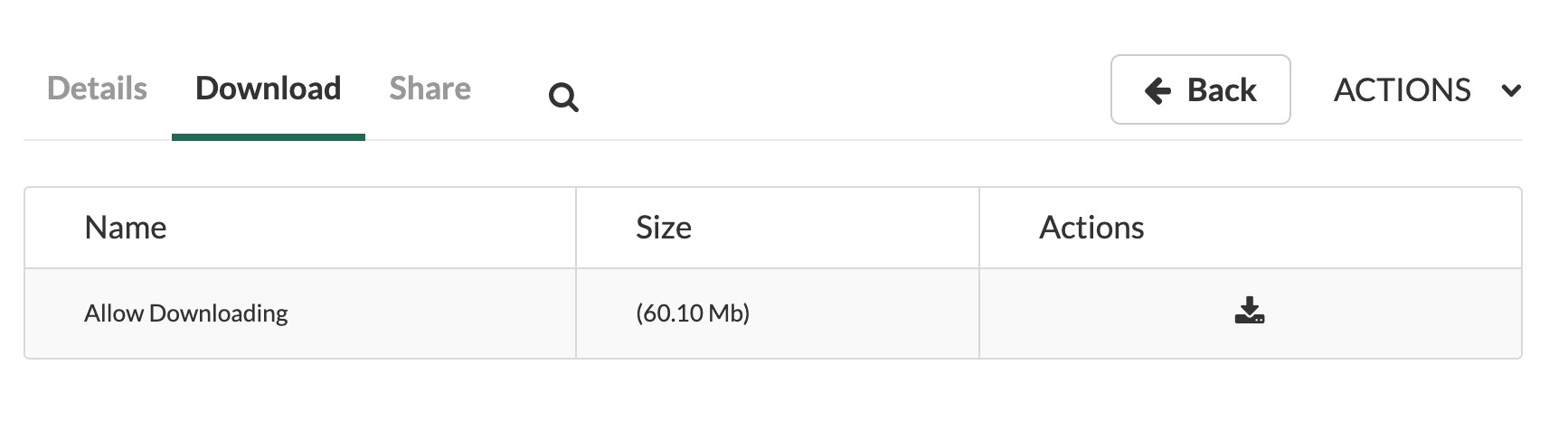
-
How do I find Kaltura Capture recordings locally on my computer?
How do I find Kaltura Capture recordings locally on my computer?
- Open a Finder window.
- Open Finder's Go menu at the top.
- Choose Go to Folder...
- Type or copy-and-paste: ~/Library/Preferences/Kaltura/Capture/Recordings
- Click the Go button.
Opening the Capture Recordings Folder on Windows
- Open a File Explorer or Windows Explorer window.
- Into the path bar, type or copy-and-paste: %LOCALAPPDATA%\Kaltura\Capture\Recordings
- Press Enter.
Please note: If two feeds were recorded (camera and screen), they will be separate files and cannot be joined together when uploading manually.
-
What happens to Kaltura videos when my course is copied or imported into another course?
This depends on how you shared Kaltura videos in your course. See below for videos published to Media Galleries or videos that were embedded in the course.
Videos published to Media Gallery
When a course is copied or imported into another course, videos that were published to the prior course’s media gallery do NOT copy over.
Instructors can import the entire Media Gallery from one course to another by:
- Navigate to the destination Canvas course and click Media Gallery in the course navigation.
- Click the Channel Actions (A) at the top right, then click Import (B).
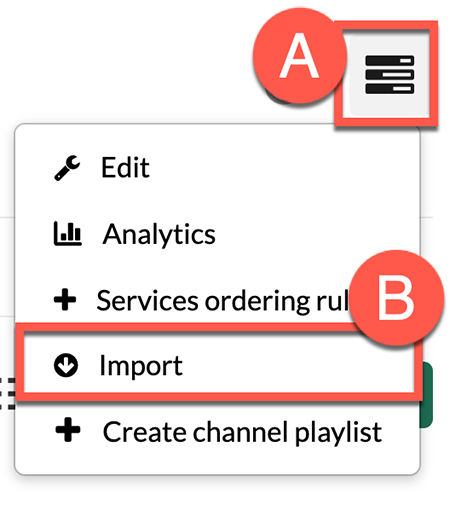
- Then choose the course you are importing from (C) and click Import(D).
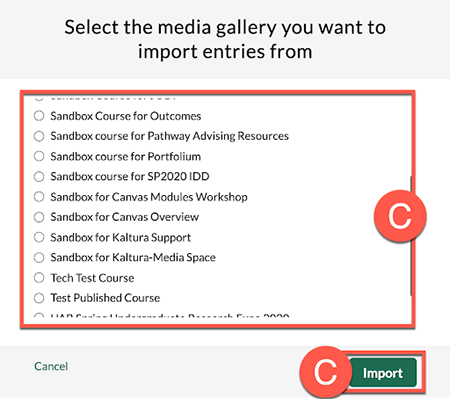
Videos Embedded in Canvas Course
Videos that are embedded in various places across Canvas such as announcements, pages, modules, assignments, discussions, and quizzes are automatically pulled over as long as you are using the Canvas import or send tool to pull the course or specific content over.
Note: Videos do not successfully copy over if you manually copy and paste content or html code from one course to another.
Instructor Training
Kaltura Kamp
Kaltura offers a series of masterclasses on how to use video better. This isn't a "now click this button" technical training - the Kaltura Academic Media & Pedagogy series will focus on the pedagogical underpinnings of how to make videos work for students. They demonstrate how to use the Kaltura platform for these goals, but the real focus will be on how instructors can use video better to improve the student experience and increase learning outcomes.
Request Training
Group, one-on-one, or virtual sessions are available to faculty.
Technical Support
Please follow the steps below if you need technical support after reviewing the information, guides, and FAQs above.
-
Check Kaltura Status
Kaltura Status Page - Check here to see if there are any known issues before submitting a ticket.
-
Ask Learning Technologies
Users who still need help after reviewing the information, guides, and FAQs on this page can request support from Learning Technologies using the link below.
Request Learning Technologies Support
Lecture Capture Support
For Issues with LectureCapture, Classroom Technology, or UAB managed computer, please contact UAB IT.
Privacy & Accessibility