Instructors can create a Canvas assignment that allows students to embed and submit videos from Kaltura into the assignment for grading. Students will be able to choose a video or videos from their My Media or record videos and submit. Instructors can then use Speedgrader to view and grade the videos. Click the green links below to navigate this guide.
Note for users of screen readers: letters in parentheses in the instructions below refer to corresponding areas on example images. If you have any questions about these instructions, contact Learning Technologies for assistance.
Create the Assignment
To allow students to submit videos to a Canvas assignment using Kaltura, instructors need to allow text entry as the submission option. This allows students to use the Embed Kaltura Video option to embed their video(s) into the text box and submit. Follow the directions below.
- Create a new Canvas assignment and add the assignment Title (A) and Description (B).
- Type the amount of Points (C) you want the assignment to be worth.
- Set the submission type to ‘Online’ and ensure the checkbox beside Text Entry (D) is checked.
- Fill in the remainder of the details such as Due Date (E) and Save or Save and Publish (F) the assignment.
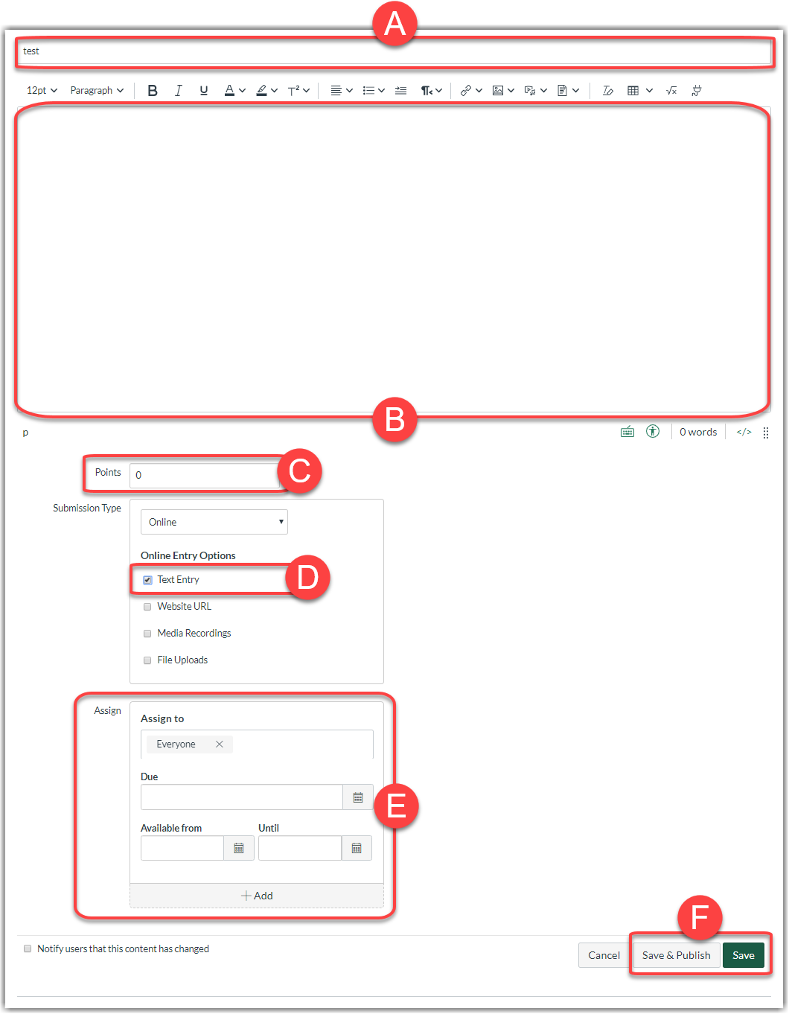
Students Submit
Once the assignment has been created and published, students can then embed their videos into the assignment and submit for grading. The following is the workflow a student would follow. Instructors can share the Submitting a Kaltura Video Assignment with their students.
- Students locate the Canvas Assignment and click the Submit Assignment (A) button at the top right.

- They click Text entry tab and move the insertion point to the desired location in the text box. Click on the Apps (B) plug-in icon to open a new window. Click the Embed Kaltura Media (C) logo.
Note: Depending on the resolution of your screen, you may have to click the vertical 3 dots at the far right of the toolbar in order to see the apps icon.

- A window will pop up and display any videos already stored in the student’s Kaltura library (My Media). If they have already recorded their video they can skip to step five.
- Students can click the + Add New (D) button to record or upload a video on the spot. The full options are below:
- Choose Media Upload if you have a file on your computer.
- Choose Express Capture to do a quick camera recording.
- Choose YouTube if you have a YouTube video URL.
- Choose Kaltura Capture to record your screen, webcam, and/or voice.
- Choose Video Quiz to make an interactive video quiz from a video.
For a detailed guide on the above options, visit the Adding Media to My Media guide.
- Students then identify the video to be submitted and click Embed (E) or click the Gear (F) to choose further embed options.

- The selected video will be embedded (G) into the text box, Student can then click Submit Assignment (H).
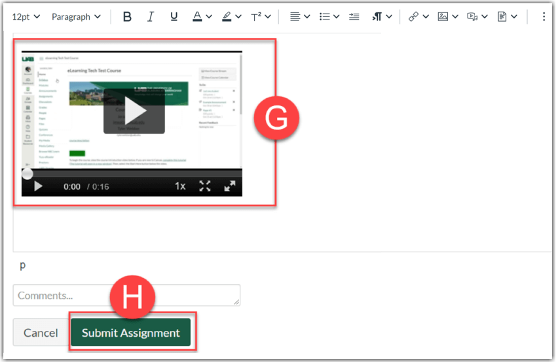
Grading the Assignment
Once students have submitted the videos, instructors can pull up Speedgrader to watch and grade the videos without having to download them all.
- Access Speedgrader to view and grade the assignment.
- The video(s) submitted by the student will be embedded on the left. Click the video (A) to watch the video.
- Options to grade (B) the assignment are on the right. Instructors can type in the numerical grade, use rubrics, make comments, attach files, and even record a response video.
- Click Submit (C) to submit the grade and feedback. Click the arrow (D) on the top right to move to the next student.
