 Stukent is a Canvas-integrated platform that offers expert video lectures, role-specific student Simternships (simulation internships), lesson plans, videos, instructor notes, case studies, quizzes and more. There is a student fee associated with using Stukent in your Canvas course, please contact the UAB Bookstore for more information.
Stukent is a Canvas-integrated platform that offers expert video lectures, role-specific student Simternships (simulation internships), lesson plans, videos, instructor notes, case studies, quizzes and more. There is a student fee associated with using Stukent in your Canvas course, please contact the UAB Bookstore for more information.
Please note that Stukent does not appear in every course in Canvas. To have Stukent installed, please submit an Ask Learning Technologies ticket.
How to Access Stukent
Note for users of screen readers: letters in parentheses in the instructions below refer to corresponding areas on example images. If you have any questions about these instructions, contact Learning Technologies for assistance.
Instructors
Before you can access Stukent in Canvas, you must first create a course in Stukent following the instructions below.
- Visit the Stukent website and click “Login” at the top right of your screen.
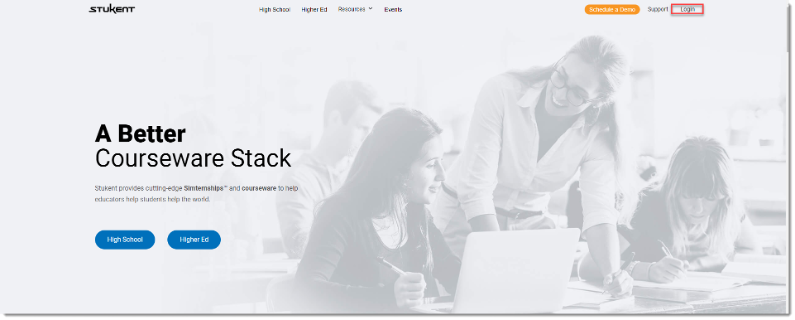
- Log in with your Stukent-provided email and password. If you do not know your login information, email support@stukent.com or call (855) 788-5368.
- Once you log in, you will be taken to the instructor portal. Click the “+ Add Course” (A) button in the bottom left corner of your screen. Enter your course details and click “Next Step” (B).
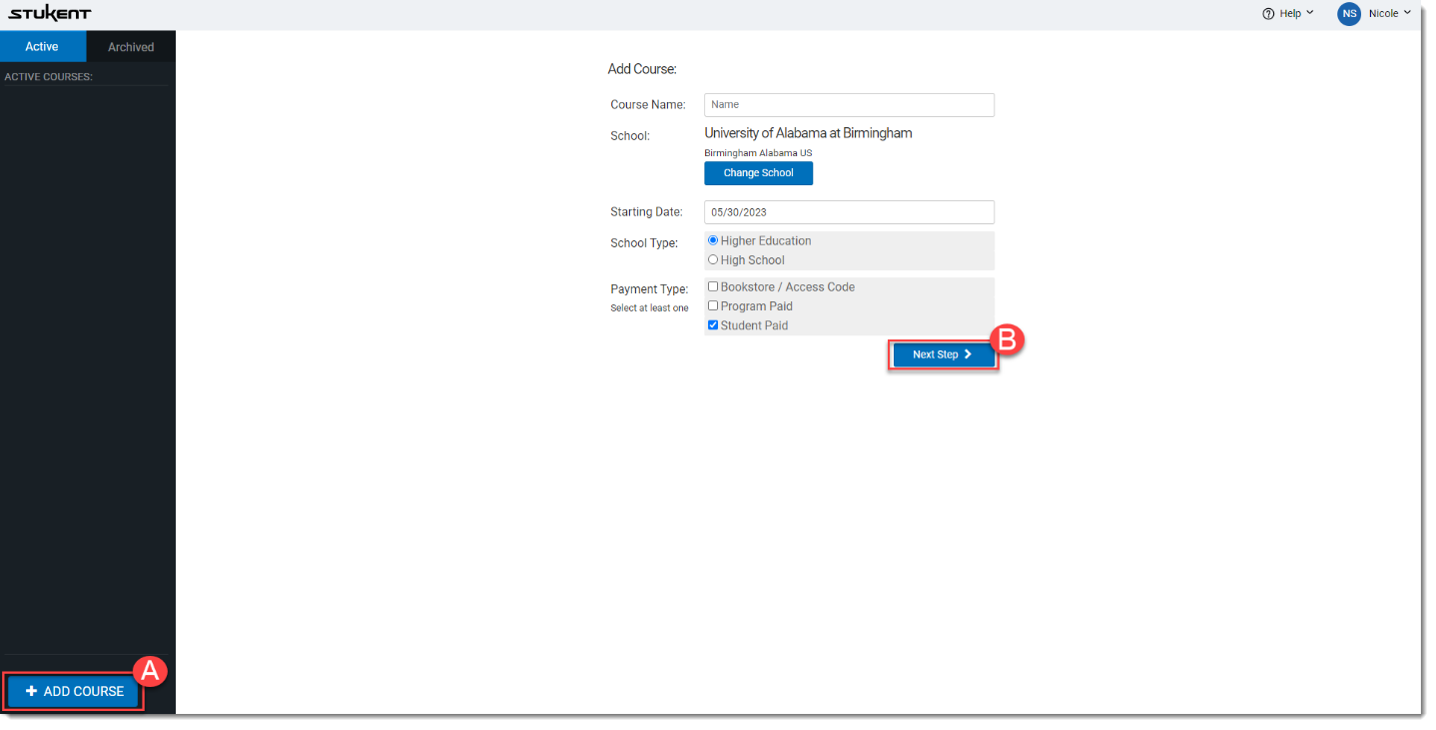
- Once you’ve located the courseware and/or simulations you want to use, select “Add Bundle” (A). After you have added all the desired products for this course, select “Save and Continue” (B).
Note: Selected products cannot be changed after clicking “Save and Continue.” If you decide to switch products after clicking “Save and Continue,” you must add a new course and identify those products in the newly added course.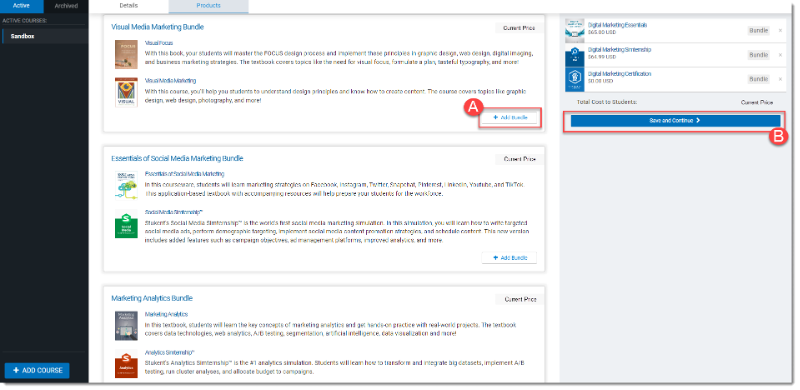
- Once you have completed the previous steps, navigate to your desired Canvas Course. Select Stukent (A) from the left-hand course navigation menu. You should see the Stukent course you created displayed. If you do not see your course, click the "Refresh List" button. Once you have located the course you would like to link, click the "View Products" (B) link to review any products that you would like to generate assignments for during the linking/associating process. Select the products you would like assignments generated for (C). Assignments and Canvas Gradebook columns will only be generated for the selected products. Once you have selected all products for assignment generation click the "Link Course" (D) button to complete the linking process.
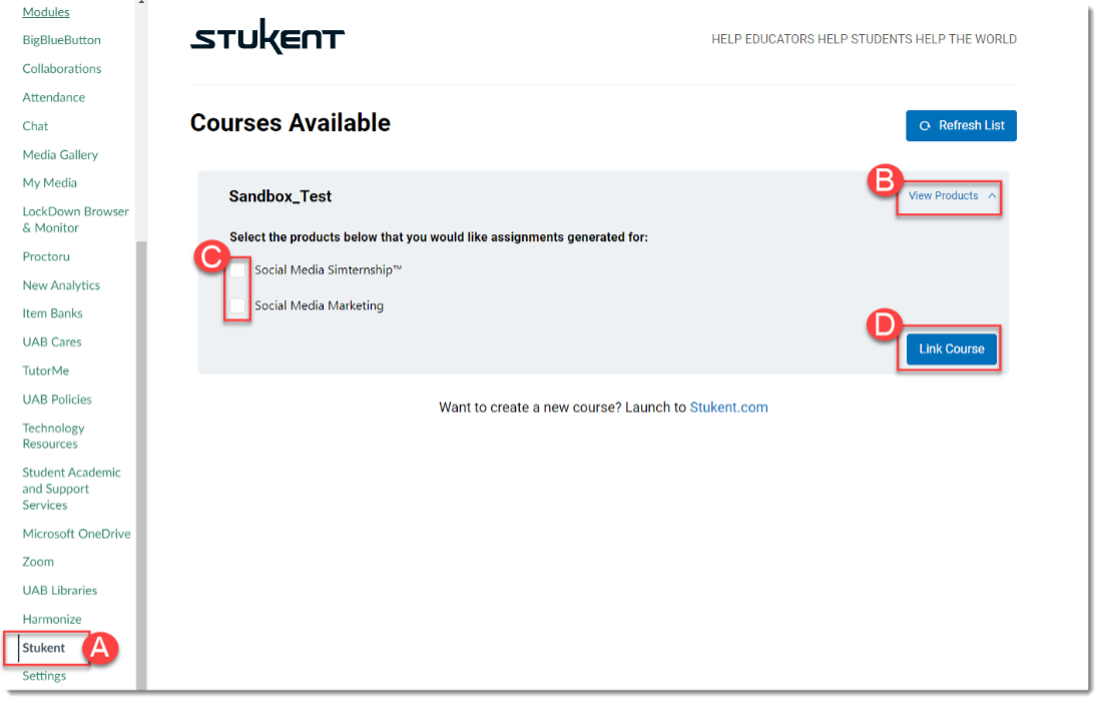
Students
There are two ways to launch Stukent within a course as a student.
Option 1:
- First, select Stukent (A) from the left-hand course navigation menu. You should see the Stukent launch screen displayed. Click the “Open Stukent” (B) button.
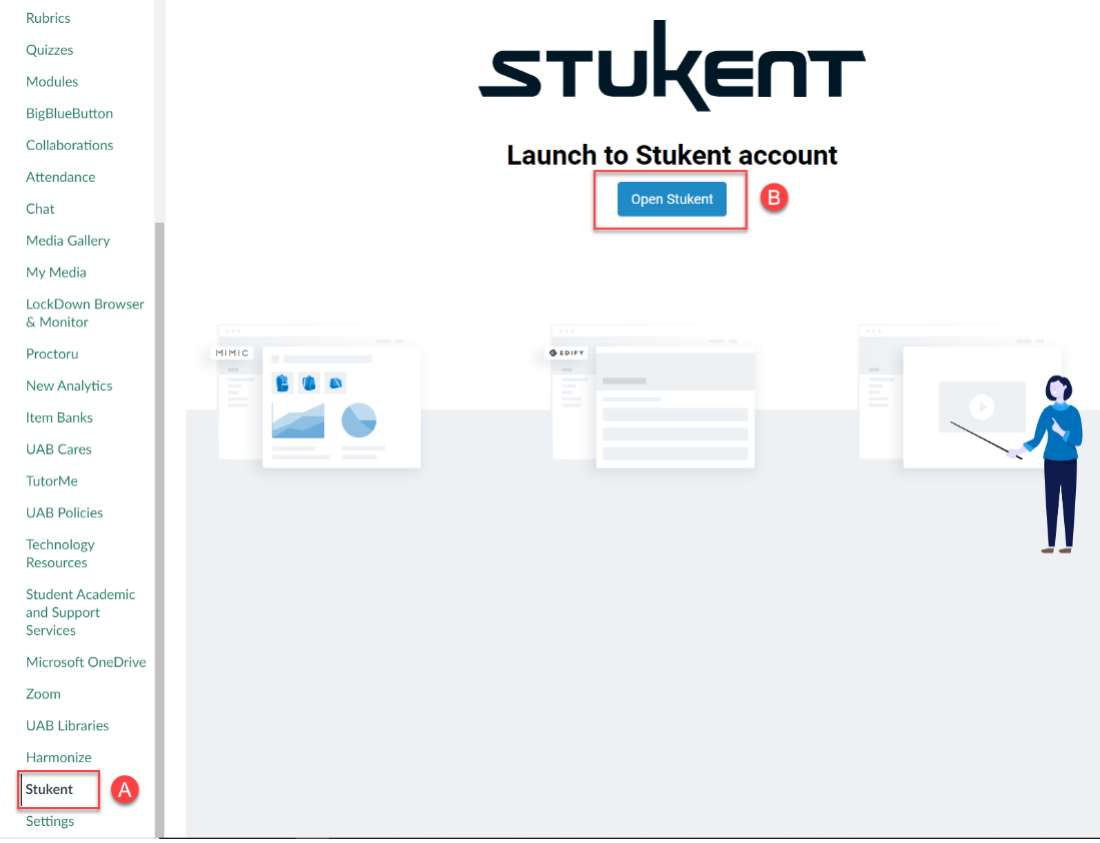
- If you have not purchased the Stukent access code for your course, you will see a screen like the one below displaying the course materials (A) and (B), as well as buttons to either “Pay with Card” (C) or “Enter Access Code” (D). If you purchased Stukent materials through the UAB Bookstore, an access code was provided with purchase, and you should select this option and enter the code. If you did not purchase Stukent materials through the bookstore, select the “Pay with Card” (C) button to purchase directly from Stukent.
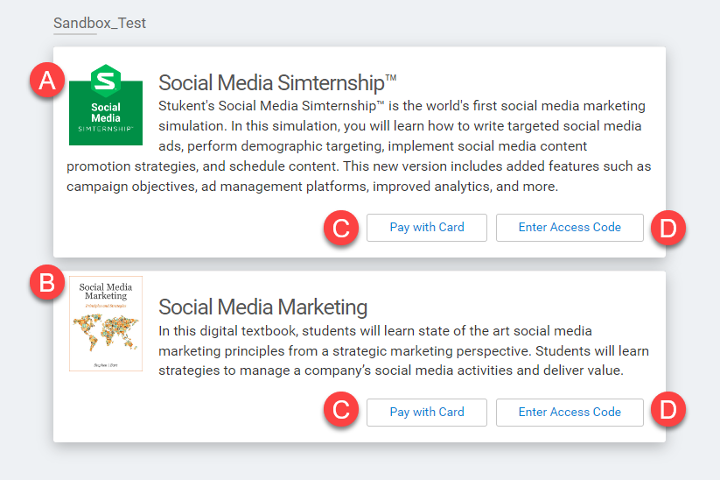
- Once you’ve entered your access code or paid with a card, you will see your purchased course materials (A) and (B) with launch buttons (C) and (D) for each material.
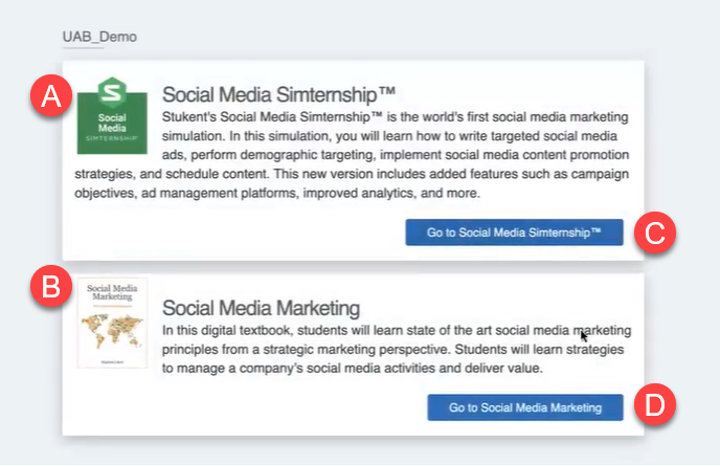
Option 2:
- The second method for launching Stukent is to select a Stukent assignment (A) within the course.
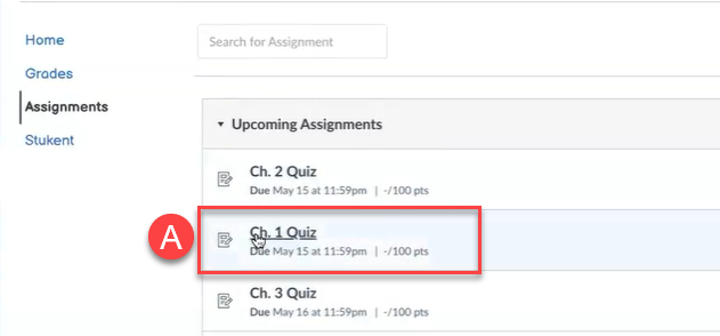
- Next you will see a screen displaying the Stukent logo and assignment launch button (A). Once selected, the Stukent assignment will open within its respective Stukent course material.
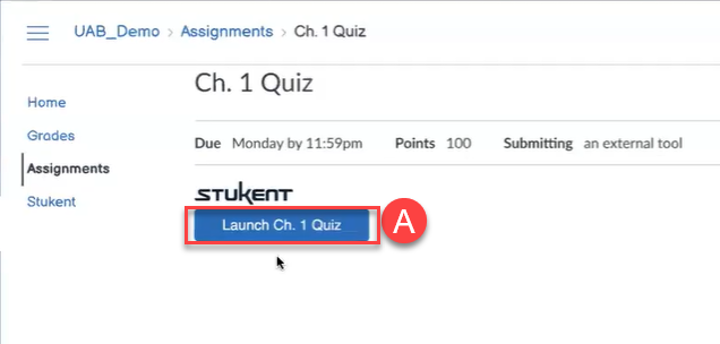
Guides/Tutorials
Instructors
- How do I add students to my course?
- How do I create a new course?
- How do I delete a student from my course?
- Does all student work move when transferring a student in MPF (Minic Personal Finance)?
- How to "Act As" your students.
- How can I (the instructor) play through the simulation?
- How do I reset my student to the previous round?
Students
- How do I register?
- How do I redeem my Access Code?
- How do I pay with a Credit Card?
- How do I change my password?
- Why Isn’t My Simulation Running?
- How to take screenshots of your Browser Console.
- Can I reset or replay a previous round of the simulation?
- Mimic Analytics | Results Review- Budget Allocation
- Mimic Marketing Principle | Survey Questions
- Mimic Analytics | How do I Clean the Data, and What Kind of Data do I Remove?
- Mimic Pro | What Should I Bid?
- Mimic Pro | How Do I Create a Shopping Ad?
- Mimic Pro | How Do I Create Display Ads?
FAQ
-
How can I import questions directly from Stukent’s question bank into Canvas?
There are two ways to import question banks from Stukent into Canvas:
- Option1: Using a Stukent provided PowerPoint, instructors can manually enter the questions and answers into Canvas.
- Option 2: Some of Stukent’s authors have provided questions in a QTI file format that can be directly imported into Canvas. If the author of your chosen material has provided a QTI file, you will be able to access it via Stukent in the instructor resource folder. If you need assistance with this step, please submit a request to eLearning.
For additional information, visit the Stukent FAQ webpage for instructor and student frequently asked questions.
Instructor Training
Stukent has a library of recorded Webinars available to faculty and students. Additionally, you can register for Stukent led upcoming training and events.
Technical Support
Stukent is available for instructors and students Monday-Friday, 7:00 a.m. – 9:00 p.m. and Saturday, 9:00 a.m. – 1:00 p.m. (Central Standard Time).
Contact Stukent support directly via one of the options below.
- Emailing: support@stukent.com
- Phone: (855) 788-5368
For status updates, please check home.stukent.com to see if any outages have been reported. If for any reason this page is not available, Stukent will post outage updates on Stukent.com.
Privacy & Accessibility