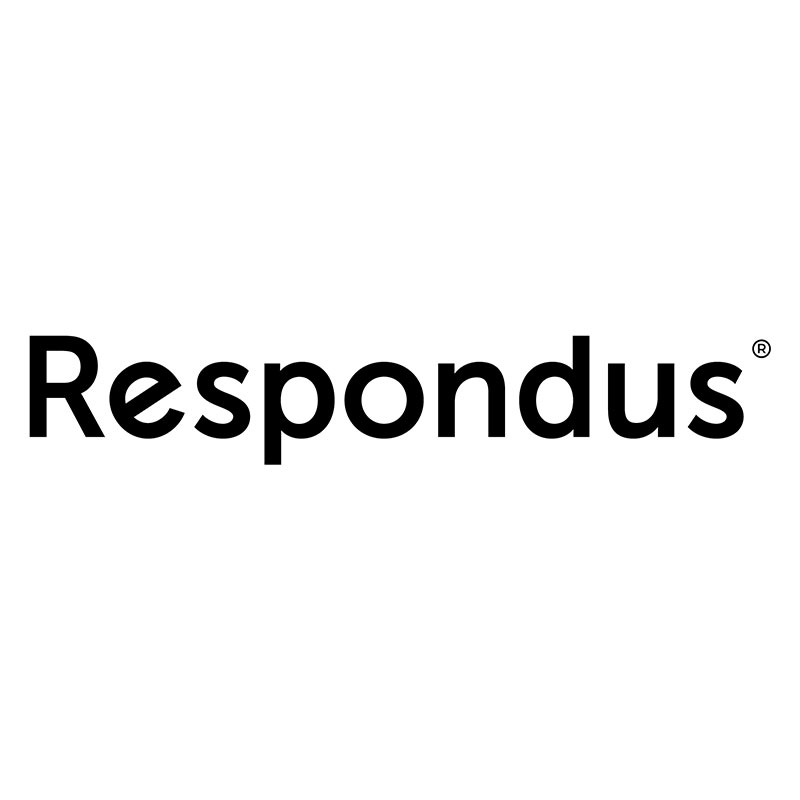 Respondus 4.0 provides faculty the tools to create, import, and manage quizzes and exams, and then print, store, or upload to Canvas. You can create the exams using Word (or any other word processing tool) by using a specific format, or you can assemble test questions from publisher test banks.
Respondus 4.0 provides faculty the tools to create, import, and manage quizzes and exams, and then print, store, or upload to Canvas. You can create the exams using Word (or any other word processing tool) by using a specific format, or you can assemble test questions from publisher test banks.
Features:
- Supports up to nine question types
- Import questions from MS Word (including embedded images), rich-text, QTI, and tab/comma delimited formats
- Access to thousands of Respondus-compatible publisher test banks — FREE to instructors who adopt a participating textbook
- Publish exams and assessments directly to an online course (media files are automatically uploaded)
- A “batch publish” feature allows assessments and surveys to be published to multiple courses in a single step
- Print exams/surveys directly from Respondus, or save files to MS Word or rich-text format
How to Access Respondus 4.0
Download directions for faculty and staff:
- Click the link above to go to UAB's ServiceNow Catalog for Respondus 4.0.
- Sign in using your BlazerID and password. Only Faculty and staff will be able to see this page. If you are receiving an error that states "You are either not authorized or record is not valid", make sure you are logged in at the top right. If you are a TA and need access, please contact Learning Technologies.
- Download Respondus from the link provided on the ServiceNow page.
- Close all office programs before installing Respondus.
Note: The Equation Editor is not needed, you may skip installation of this part if you wish. - After you install Respondus, you will be presented with a Licensing Screen. This is where you will need the information stored in the box link provided on the service now page.
- Type or copy the contact name and password into the provided boxes and click License.
Guides/Tutorials
Guides
Tutorials
FAQ
-
What are the system requirements?
Operating System
Windows 11 or 10. (May continue to run in older operating systems that have reached “end-of-life” but user may encounter unexpected results.)
Memory
32 MB RAM minimum.
Hard Disk Space
10 MB of free local drive disk space for program files (may require an additional 150 MB for optional add-ons).
Monitor
1024x768 or 1280x720 minimum resolution.
Download Time
The file size is approximately 15 MB.
Learning Management System
Respondus 4.0 is compatible with the following learning management systems:
- Blackboard Learn 9.x (limited support with Blackboard Ultra)
- D2L Brightspace 10.x
- Instructure Canvas
- Moodle 3-4
Respondus 4.0 is also compatible with systems supporting the IMS QTI 1.x specifications and recommendations (not QTI 2.x) for import and export.
-
What if it says my Respondus Projects folder is missing?
When the warning "Respondus Projects folder: (C:\Respondus Projects\) Folder is missing..." or "Respondus Projects folder: (C:\Respondus Projects\) Folder has been renamed or deleted." appears, it is a good indication of a permissions issue or an incorrect installation of the folder, which contains all user files including Respondus question files along with other supporting user files.
In most cases, the Respondus Projects folder was installed in a location where the Windows User account does not have the necessary access to the folder when using Respondus 4.0. If the folder cannot be located, Respondus will try a legacy location "C:\Respondus Projects\".
When installing Respondus 4.0, the Respondus Projects folder is best installed in the user's "C:\Users\{user}\Documents" folder on the local drive, or on another local data drive (usually "D:\") where the user has full read/write access.
The recommend fix is to re-install Respondus 4.0 specifying the user's "C:\Users\{user}\Documents" folder on the local drive
Please note network folders and "cloud drives" are not supported with Respondus 4.0. This includes Microsoft OneDrive, Apple iCloud Drive, and similar "cloud" services.
An alternate option is move the Respondus Project folder to a location on the local system where the Windows user has full read/write permission to access the folder.
- Close Respondus 4.0
- Open Windows Explorer
- Locate the Respondus Projects folder. By default it will be "Respondus Projects" but may have been given a different name. A valid Respondus Projects folder will also contain several user files including the Respondus .rsp project files, the spell checker files (.tlx, .clx) and settings files (.set).
- Copy or move the folder to the Windows user's "Documents" or "My Documents" folder on a local drive. (Do not create a blank Respondus Projects folder.)
- Start Respondus 4.0
- Go to Respondus->File->Preferences->General tab, click on the "Update" button and navigate to the new location of the Respondus Projects folder in the user's My Documents folder on the local drive.
-
Can I retrieve quizzes and questions from Canvas to Respondus?
Instructure Canvas currently does not have the necessary web services and APIs to retrieve quizzes and questions at this time. Retrieve questions from Canvas is on the Respondus Developers list for a future version of Respondus once Instructure has the opportunity to develop the necessary web services.
Meanwhile, you can export a single quiz as a IMS QTI 1.2 XML file for import into Respondus through the IMS QTI personality. Once the QTI file has been imported into Respondus, you can change the current personality back to Instructure Canvas or another LMS personality for publishing.
The steps are:
- Log into your Canvas course
- In the Canvas course, go to Settings->Export Course Content
- Select "Quiz" under "Export Type"
- When the quiz list appears, select only "one" quiz followed by "Create Export" and then download the export file. (See Notes Below)
- Start Respondus 4.0
- In Respondus->Start->Current Personality, select "IMS QTI"
- Go to Respondus->Start->Import Questions.
- In Import Questions->File Name:->Browse, select "Zipped IMS QTI package (.zip)" in the lower left.
- Locate the just downloaded QTI export file and complete the import process.
- Go back to Respondus->Start->Current Personality to change back to "Instructure Canvas" or other LMS.
Notes:
Instructure Canvas currently does not support the export of question groups linked to questions banks in a quiz. Any quizzes with linked question banks will need to be rebuilt without the linked question banks before exporting as a QTI file.
To export any question banks, you will need to build a new quiz from the question bank and then export as a quiz.
-
Respondus Test Generator 4.0 is saying my password has expired. How do I get the new password?
The license for Respondus Test Generator is renewed yearly around June or July.
Current users may be prompted to supply a new password to continue using the product. Instructors can access the UAB IT ServiceNow page which contains the link to the password. This information cannot be posted/shared on a public website. Please fill out an Ask eLearning form if you need further assistance.
Please note: Respondus LockDown Browser (LDB) & Monitor is a separate product and does not require a software passcode. This renewal does not impact use of Respondus LDB & Monitor.
Instructor Training
Respondus offers webinars on this topic periodically.
Group, one-on-one, or virtual sessions are also available to faculty.
Technical Support
The Respondus 4.0 application has the most updated Help file in the application itself – users simply need to open Respondus 4.0 and look for either a blue (?) button or a Help button on any tab. The search file is context-sensitive and searchable.
Ask Learning Technologies
Users who still need help after reviewing the resources on this page or contacting Respondus 4.0 technical support can request support from Learning Technologies using the link below.
Privacy & Accessibility