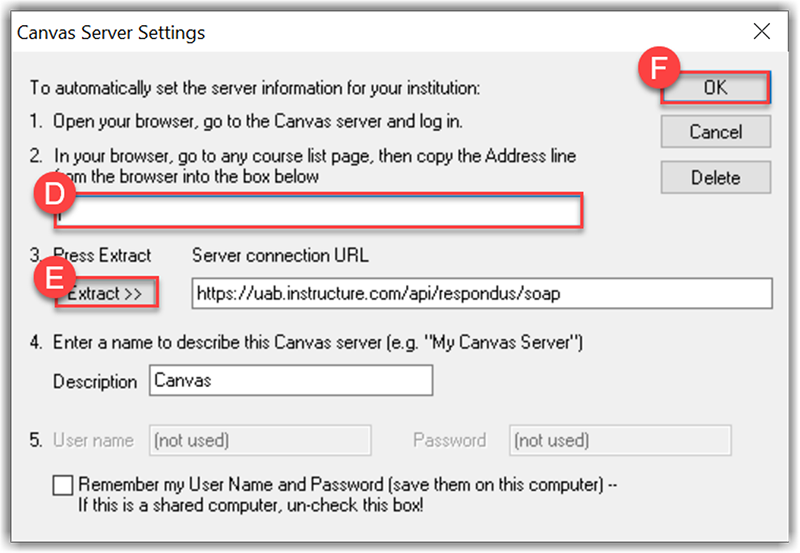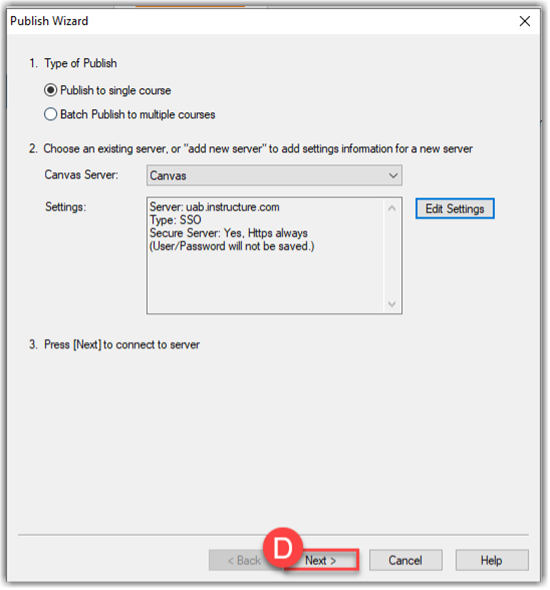How to Import documents into Canvas as Quizzes using Respondus.
Prerequisites
- Respondus Application is installed.
- A properly formatted word document. Formatting instructions are available in our Respondus Formatting Text guide.
Note for users of screen readers: letters in parentheses in the instructions below refer to corresponding areas on example images. If you have any questions about these instructions, contact eLearning for assistance.
On this page:
Import Word Document into Respondus
- Ensure that the Current Personality is set to Canvas (A).
- Select Import Questions (B).
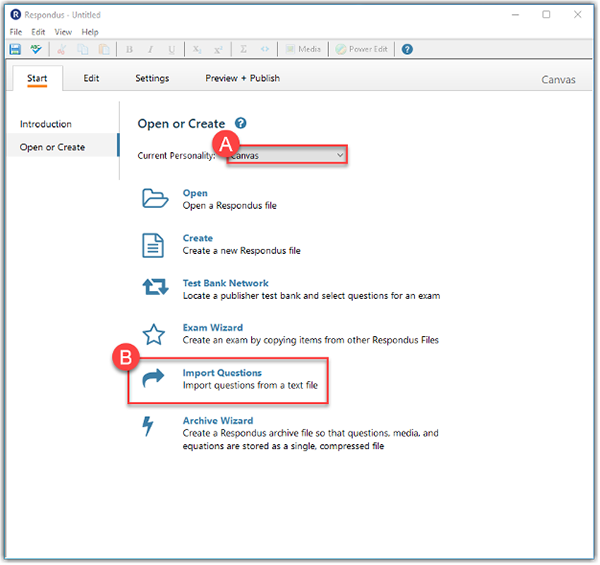
- Change the drop down by Type of file (C) to Microsoft Word 2007 (DOCX).
- Browse (D) to the location of your Respondus 4 0 formatted Word Docx.
- Enter a name for the file that Respondus will create out of your Word Docx by Create a new document, named: (E).
- Click Preview (F). This will check for issues.

- The dialog box (G) should display “no warnings.”
Note: Warnings about question titles can be safely ignored. If there are issues other than a title warning, please check that your Word docx file is formatted correctly using our formatting guide or contact eLearning for assistance. - Check that the number of questions shown in the Preview Results (H) matches the number of questions in your guide.
Note: If your questions are of the matching type, there will only be one question for all matching questions. - When there are no errors and the number of questions is correct, the select Finish (I).

Preview and Publish
- An editable preview of your Respondus file will display after import. Editing here is not recommended as Canvas has better tools available. Click Preview + Publish (J) to move to the Preview + Publish tab.
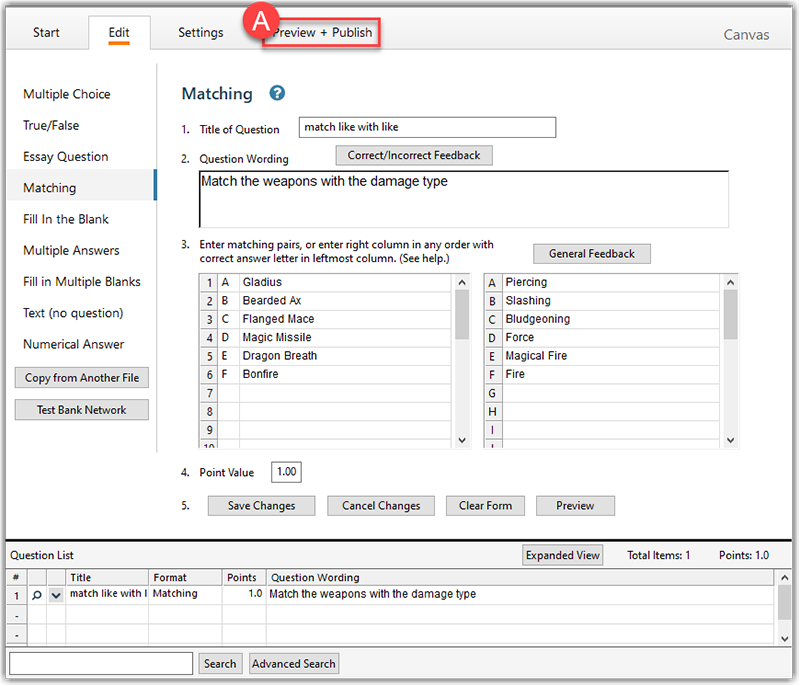
- In the Preview + Publish tab select Publish (K) then Publish Wizard (L).

- The Publish Wizard should have the correct settings for the UAB Canvas server already in place. Select Next (M).
- There will be a dialog box informing you that Respondus will open a browser window for you to login to Canvas using your BlazerID and password. This browser window will display the usual UAB login screen. After you have successfully entered your credentials, Authorize (M) Respondus to access to your Canvas account. The window will close automatically.
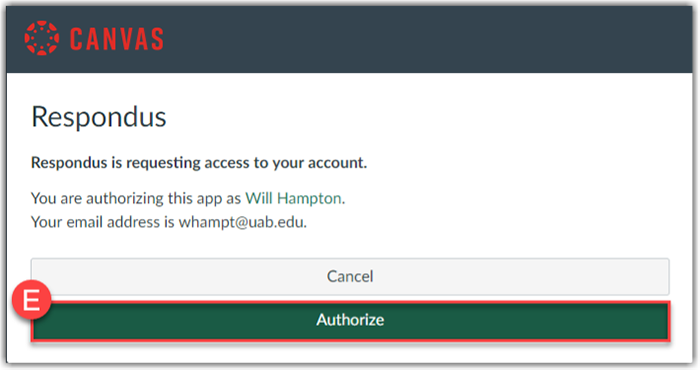
- Back in the Respondus app, select OK (F).
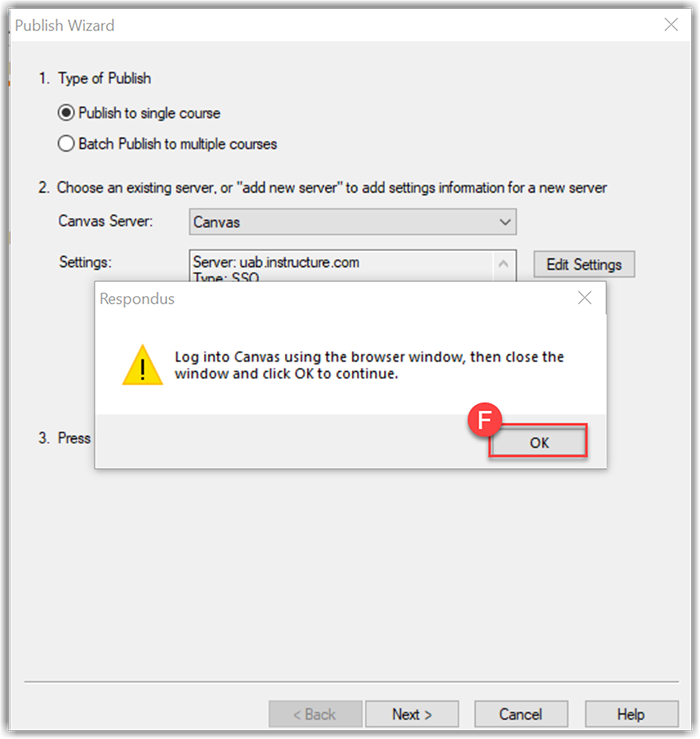
- Under Select assessment Type select Graded Quiz (G).
- Under Specify server action and item name by Create (H), enter a new name or accept the Question Bank name that Canvas will use for your file. When satisfied, Next (I).

- Click on a course to publish to (J) then select Next (K).
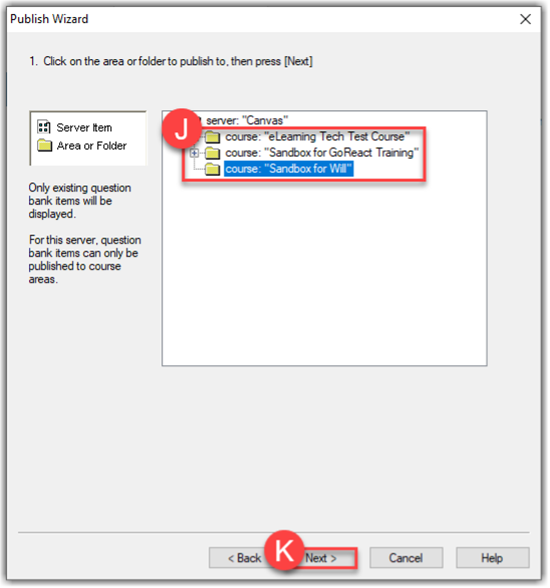
- Wait until the status window says Publish Completed Successfully (T) to press Next (U). Congratulations! Your existing quiz/test/exam has been imported into Canvas as an unpublished Quiz.

Respondus Connection Guide
- Respondus should connect to Canvas automatically with no issues. During the Publishing Wizard if you have difficulties connecting, first check for a separate window with an authorization prompt (A).
Note: This window may ask for your UAB credentials if you are not already logged in to Canvas.
- If there is no Authorization window click Edit Settings (B).
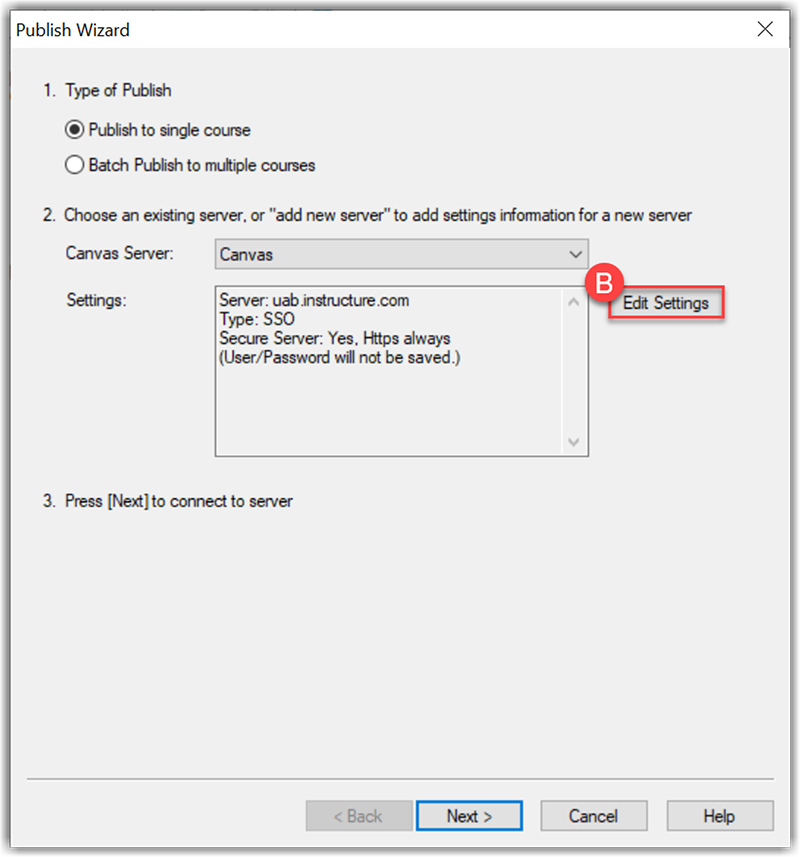
- The Canvas Server Settings window requests that you open a browser, then “go to any course list page, then copy the Address line from the browser into the box below.” To do so, login to Canvas from your preferred browser, and open any course you have access to. Then highlight and copy the URL as shown (C).
pic - Back in the Respondus Canvas Server Settings window, paste the URL into the box (D), press Extract (E), then OK (F). The publish wizard should pick up where you left off.