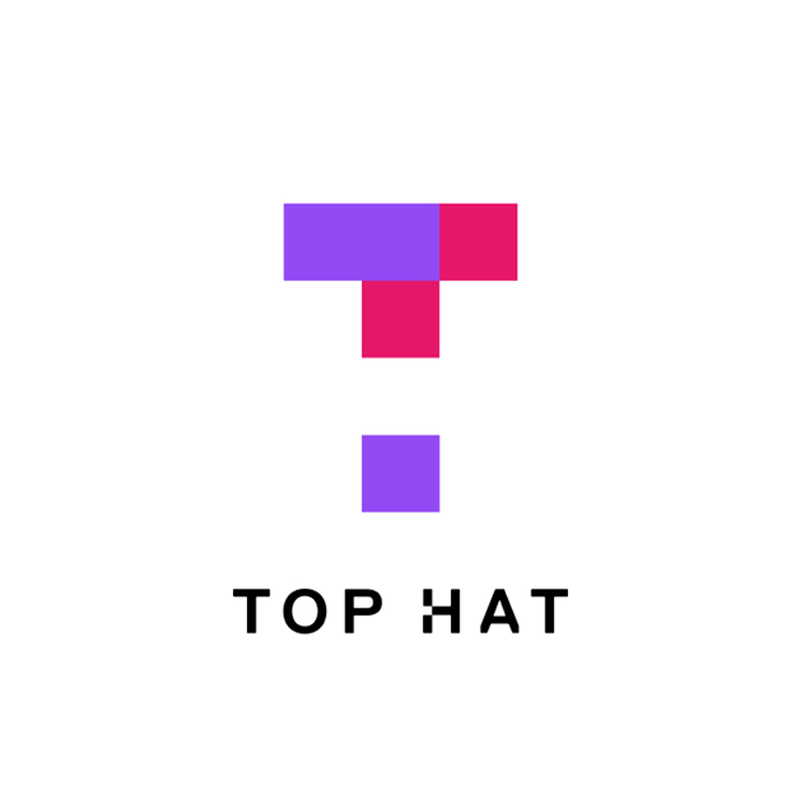 Top Hat is an engagement platform that empowers educators to incorporate active learning into every area of their course. Instructors use Top Hat during class to drive discussions, take live polls, and give students real-time feedback on how well they understand course concepts. Outside of class, Top Hat enables instructors to adopt and personalize interactive content, assignments, and assessments. Top Hat also offers services such as group training, individual consultation, and instructional design support to help faculty achieve their desired course outcomes.
Top Hat is an engagement platform that empowers educators to incorporate active learning into every area of their course. Instructors use Top Hat during class to drive discussions, take live polls, and give students real-time feedback on how well they understand course concepts. Outside of class, Top Hat enables instructors to adopt and personalize interactive content, assignments, and assessments. Top Hat also offers services such as group training, individual consultation, and instructional design support to help faculty achieve their desired course outcomes.
How to Access Top Hat
Top Hat can be accessed from Canvas after the course instructor adds the Course Navigation link to their course.
Instructors
Instructors can Log in to Top Hat here.
Students
Guides/Tutorials
Instructors
- Educator: Getting Started with Top Hat
- Create Your Account and Create Your Course(s)
- Upload and Edit Slides
- Create Interactive Questions and Create Discussions
- Enroll Your Students
- Present Your Content
- Take Attendance
- Create Pages Content
Videos
If you have 5 minutes…
If you have 30 minutes…
Using Top Hat integrated with Canvas
Follow these steps to integrate your Top Hat course with Canvas:
Instructor Training
Live demonstrations of Top Hat are available to instructors on request. If you are interested, please email Connor OʼKane (connor.okane@tophatmonocle.com), Top Hatʼs Learning Solutions Consultant for UAB, or book a meeting with Connor directly.
Technical Support
- Live chat in Top Hat’s platform: In the top right corner of your screen next to your name, click on the “?” icon
- Email support@tophat.com
Submit a form to contact Support
Privacy & Accessibility
 ALEKS (Assessment and Learning in Knowledge Spaces) is an adaptive online learning program primarily used for math education. It provides personalized learning experiences by assessing each student's knowledge and tailoring the content to their individual needs. ALEKS covers a range of subjects including Math, Chemistry, and Statistics, making it a versatile tool for both K-12 and higher education.
ALEKS (Assessment and Learning in Knowledge Spaces) is an adaptive online learning program primarily used for math education. It provides personalized learning experiences by assessing each student's knowledge and tailoring the content to their individual needs. ALEKS covers a range of subjects including Math, Chemistry, and Statistics, making it a versatile tool for both K-12 and higher education.
How to Access ALEKS
Sign In to Adobe ALEKS Opens an external link.
Guides/Tutorials
Instructors
Instructor Training
Technical Support
ALEKS support is available from:
Sunday: 3 PM - 12AM CST
Monday -Thursday: 6 AM - 12 AM CST
Friday: 6 AM - 8 PM CST
Privacy & Accessibility
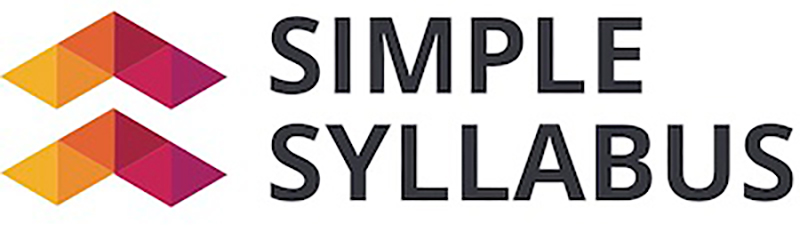 Simple Syllabus is a tool designed to help educators create, manage, and share syllabi in a streamlined and user-friendly way. It allows for easy integration with learning management systems, offers customizable templates, and simplifies syllabus organization. This helps instructors save time, enhance collaboration, and provide a more organized learning experience for students.
Simple Syllabus is a tool designed to help educators create, manage, and share syllabi in a streamlined and user-friendly way. It allows for easy integration with learning management systems, offers customizable templates, and simplifies syllabus organization. This helps instructors save time, enhance collaboration, and provide a more organized learning experience for students.
How to Access Simple Syllabus
Instructors and students access Simple Syllabus within their Canvas Course via the left-hand course navigation. If Simple Syllabus is not visible in the course navigation, instructors can watch the video on how to enable Simple Syllabus in their course or view the step-by-step PDF tutorial for instructions on enabling and making visible Simple Syllabus:
- How to Enable Simple Syllabus in Your Course (Video)
- How to Enable Simple Syllabus in Your Course (PDF)
Instructors can also access and edit their course syllabi via the Simple Syllabus website where instructors will be prompted to log in with their UAB single sign-on (SSO) credentials.
Guides/Tutorials
Instructors
- Instructor: Quick Start Guide
- Instructor: Editing Guide
- Instructor: Syllabus Visibility Control
- Instructor: Add/Reorder Components
- Instructor: Importing Content into a Syllabus
- Instructor: Add/Reorder Components
- Instructor: Visible/Invisible/Public/Private Toggles
- Instructor: Objectives Component
- Instructor: Materials Component
- Instructor: Content Component
- Instructor: Instructor Component
- The Instructor Dashboard
- Instructor: How to See Student Engagement
- Additional instructor guides
Students
FAQ
-
I can’t access my syllabi.
Review the troubleshooting tips for accessing syllabi.
-
I can’t submit my syllabus because the submit button is grayed out.
If the submit button is grayed out, review your syllabus and ensure all required fields have been completed, otherwise you will be unable to submit. Required components will be outlined in orange and “required” will be visible at the bottom of the component.
-
There’s a button and/or hyperlink to my Canvas Syllabus on my course homepage; how do I connect the link to my Simple Syllabus?
To change a link on a Canvas page for the Canvas Syllabus tab, you can edit the button to direct to Simple Syllabus or remove the link. Follow the instructions for updating a button link to Simple Syllabus.
-
I am seeing a ‘refuse to connect’ error or a sit tight message when I try to view my syllabus.
Please ensure third-party cookies are not blocked! Here are instructions on how to unblock third-party cookies in Google Chrome on a computer:
- Open Chrome
- Click More Settings in the top right
- Click Privacy and security
- Click Third-party cookies
- Select Allow third-party cookies
Technical Support
Simple syllabus support is available from Monday to Friday: 7:00 am to 4:00 pm CST
Privacy & Accessibility
All documents must be UNEXPIRED. Students may present one (1) selection from the list below.
Please note: This list of identification options are approved for both ProctorU and Respondus LockDown Browser & Monitor.
- U.S. Passport or U.S. Passport Card.
- Permanent Resident Card or Alien Registration Receipt Card (Form I-551).
- Driver's license or ID card issued by a State or outlying possession of the United States, provided it contains a photograph or information such as name, date of birth, gender, height, eye color, and address.
- ID card issued by federal, state, or local government agencies or entities, provided it contains a photograph or information such as name, date of birth, gender, height, eye color, and address.
- Military dependent's ID card.
- Native American tribal document.
- U.S. Coast Guard Merchant Mariner Card.
- Driver's license issued by a Canadian government authority.
- School ID/Employer ID card with a recent photograph.
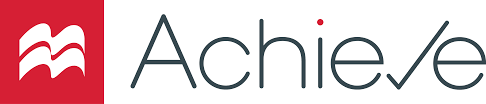 What is Macmillan Learning/Achieve?
What is Macmillan Learning/Achieve?
Macmillan is a high-quality publisher of textbooks and learning resources for university level students. Macmillan Learning is an Canvas integration that allows access to Macmillan Learning and Achieve content that develops relevant and impactful course content that serves the needs of educators and supports the success of today’s students.
How to Access Macmillan Learning/Achieve
Instructors
Macmillan Learning offers deep content integration between its Learning/Achieve products and Canvas. This robust integration creates direct links from a Canvas course into the Macmillan Learning environment. Faculty can add Macmillan Learning to their Canvas course by adding the link to course navigation. Once installed, instructors will have the option to add links to Macmillan content from various points in their Canvas course.
Students
Before you can use Macmillan Learning/Achieve, you will first need to purchase a Macmillan Achieve access code, then your Canvas account with the Macmillan Learning application. For detailed instructions, see the Student guides listed below.
Macmillan Guides and Tutorials
Instructors
Guides/Tutorials
Students
Guides/Tutorials
Macmillan Instructor Training
Macmillan provides training sessions to prepare instructors to use Macmillan courseware in their Canvas courses. View and sign up at the website below:
Macmillan FAQ
-
How do I get access to Macmillan Learning?
- Request free instructor Achieve/Launchpad course access.
- On the LaunchPad Homepage of the Macmillan catalog, click Instructors – Find Your Course.
- Search for your title by entering your author’s last name or your products title.
- Click “Go to product”.
- At the bottom of the screen, enter your email address and click Get Access.
-
How do I find my course ID or course URL?
Every course that you create has a unique course ID. This holds true whether you create a course from scratch, copy a course from another course, or branch a course from a master. When you direct your students to enroll in your course, you should give them the entire course URL, which contains the ID as a string of numbers at the end. Doing so will ensure your students enroll in their correct course so that you can track their work.
- Go to your instructor dashboard.
- Select Switch/Create Courses from the top right under your name.
- Locate the course name under My Courses.
- The URL is located directly under the course title and the ID is located under the URL.
-
How can I get a print exam copy or an e-textbook?
If you’re a verified instructor, you can request a print or digital sample of any of our textbooks to consider for use in your courses. Only registered and verified instructors can receive free print samples, and they should not be sold to bookstores or book resellers. If you don't yet have an existing account with Macmillan Learning, it can take up to two business days to verify your status as an instructor. You can request a sample from the product page on our online catalog or by contacting your rep. Learn more.Learn more.
Macmillan Technical Support
If you still need technical support after reviewing the information above, Macmillan is available for instructors and students:
Monday - Thursday 7am - 2am CST
Friday 7am – 11pm CST
Saturday 11am - 8pm CST
Sunday 11am - 2am CST
- Contact Macmillan Learning Support
- +1 (800) 936-6899
- techsupport@bfwpub.com