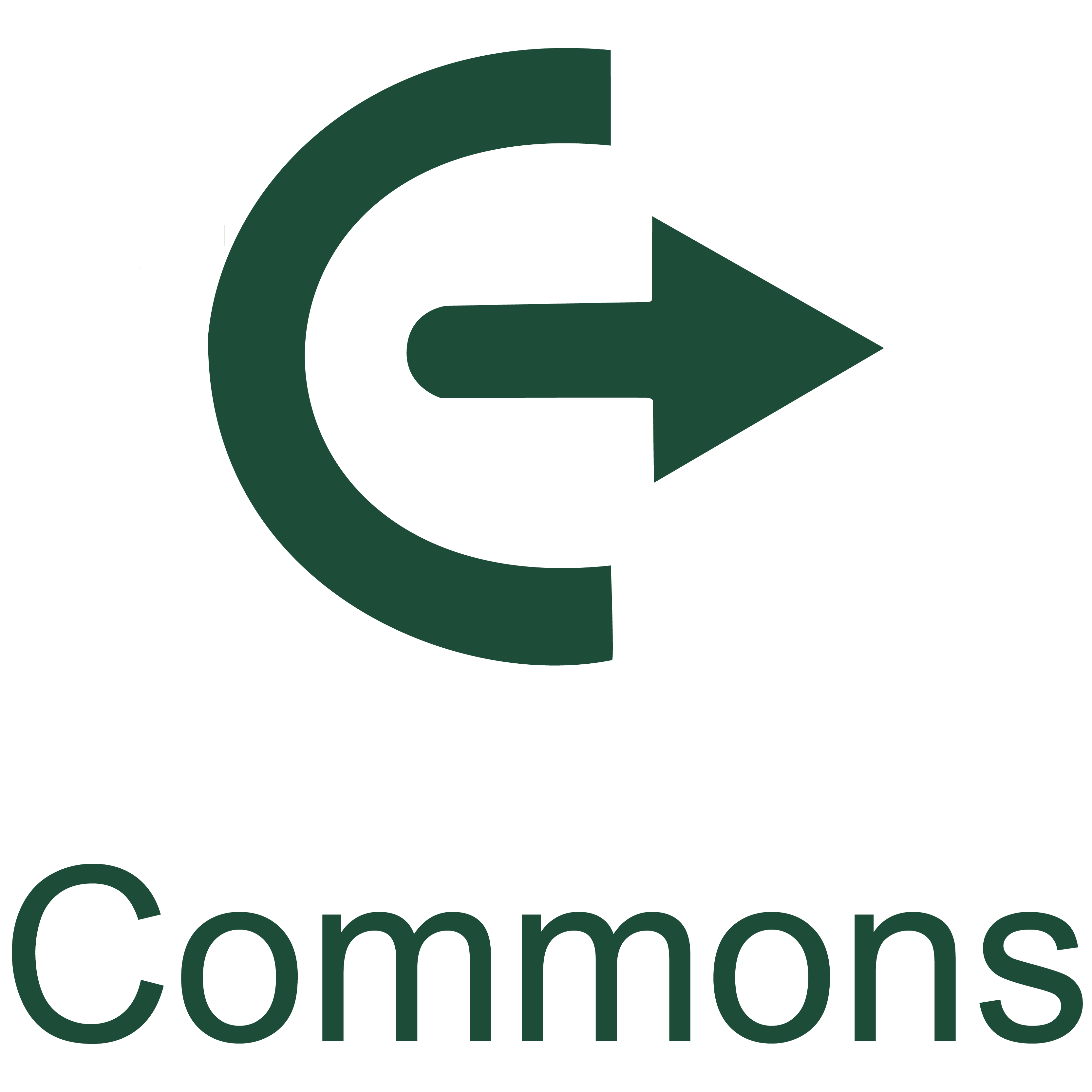 Canvas Commons is a learning object repository that enables educators to find, import, and share resources. Canvas Commons allows Canvas users to share learning resources with other users as well as import learning resources into a Canvas course. Instructors can share and import modules, quizzes, pages, assignments, templates, and entire courses. Learning resources shared with Commons can be shared to your personal repository or to UAB as a whole. If shared to your personal repository, only you can access the content. Content cannot be shared outside of UAB Canvas Commons.
Canvas Commons is a learning object repository that enables educators to find, import, and share resources. Canvas Commons allows Canvas users to share learning resources with other users as well as import learning resources into a Canvas course. Instructors can share and import modules, quizzes, pages, assignments, templates, and entire courses. Learning resources shared with Commons can be shared to your personal repository or to UAB as a whole. If shared to your personal repository, only you can access the content. Content cannot be shared outside of UAB Canvas Commons.
How to Access Canvas Commons
Note for users of screen readers: letters in parentheses in the instructions below refer to corresponding areas on example images. If you have any questions about these instructions, contact Learning Technologies for assistance.
Canvas Commons is available on the Canvas Global Navigation page for those who can create course content. If you have a role in a Canvas Course as an instructor, TA, designer, or Canvas Administrator you will be able to access Canvas Commons from the Canvas Global Navigation Menu with the Canvas Commons (A) icon.
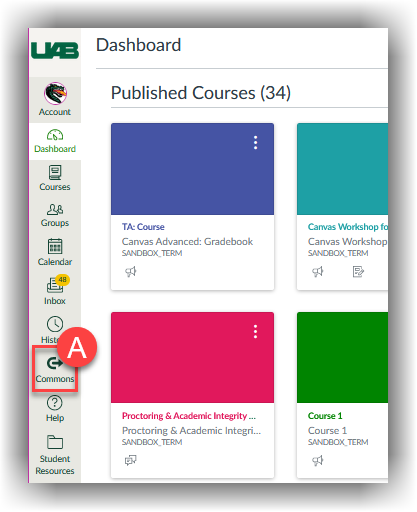
Guides/Tutorials
FAQ
-
Can I remove my content from Canvas after I have shared it?
Yes. Although, previously downloaded copies will still exist.
-
What Content License should I use when sharing with Commons?
The Content License should be Copyrighted per UAB policy.
-
Who has access to Canvas Commons?
Instructors, TAs, Designers, and Canvas Admins have access to Canvas Commons. Anyone who can create content (modules, pages, assignments, etc.) in Canvas can access Commons. Students and Observers cannot.
-
Will Sharing to Canvas Commons make my Shared Content visible to the public?
No. UAB’s Canvas Commons is private to UAB Instructors, Designers, Canvas Administrators and TA’s. You can choose to share with Only Me, or with All of UAB. If you share to Only Me, no one else can view or import that content. If you share with All of UAB Canvas Account, others at UAB only can view and import your Content.
-
Can I edit my content after sharing it to Commons?
Yes. You can update your shared content.
-
Can others edit content I have shared to Commons?
Other users cannot edit Shared Content while in Commons. Once the content has been imported into a course, the imported copy can be edited.
-
Can I view all the content I have Shared or Imported with Commons in one place?
Yes. There is a central area to view Shared and Imported Commons Resources.
-
Can I change who I have shared my Canvas Commons content with after it has been uploaded?
Yes. You can Edit Resource details to change who can use the resource. Previously downloaded copies will not be affected.
Instructor Training
Request Training
Group, one-on-one, or virtual sessions are available to faculty.
Technical Support
Please follow the steps below if you need technical support after reviewing the information, guides, and FAQ's above.
-
Check Status Page
Canvas Status Page - Check to see if there any know issues before submitting a ticket.
-
Contact Canvas Support
Canvas Support is available 24/7 365 days a year. Each of the below support options are also available from the Help button on the far left global navigation menu when logged into Canvas.
- Submit a Ticket - Click 'Help' then Submit a Canvas Support Ticket
- Live Chat (Suggested for quickest response)
- (833) 519-8477
-
Ask Learning Technologies
Users who still need help after reviewing the resources on this page and contacting Canvas technical support can request support from UAB Learning Technologies using the link below.
Privacy and Accessibility
- To access your Canvas course, go to https://uab.instructure.com, enter your registered Email Address (A) and the Password (B) you previously created. Your email address, including @somewhere.tld is now in the UAB system as your BlazerID.

- After successful login, check the box to agree to the UAB Canvas Acceptable Use Policy (C) Then Submit (D).

- At the top of the screen, a banner will display stating that you have been invited to a course. Click Accept (E) to add your course to your Dashboard in the form of a Course Card.

- Now that your Course Card has been added to your Dashboard, you may access the course by clicking the Course Card (F).

If you have any technical problems, please click the Help Icon in Canvas to view options for support.
Instructors can grant extra time and attempts to an individual student, several students, or the entire class on a quiz. Follow the 3 steps below to add additional time or attempts to a Classic Canvas Quiz. If you are using New Quizzes, see the Canvas guides here.
Tips
- A quiz must be published before you can moderate it.
- Moderate Quiz information may take a few minutes to update, depending on the size of your course.
- The until date will end the quiz at that date and time regardless of the allowed time. Make sure you have set the until date of the Canvas Quiz accordingly.
Step 1: Access Moderation
- Access the desired Quiz in Canvas, then click the Moderate This Quiz (A)

- Click the Pencil icon (B) beside the desired student to moderate their quiz. Instructors can also check multiple students (C) and click the Pencil edit icon at the bottom (D) to make changes to all selected students.

Step 2: Add Extra Attempts/Time
- Enter the desired number of attempts and/or minutes (A).
- Click Save (B).

Please Note:
- If you do not see a place to add time, this quiz does not currently have a set limited duration in the quiz settings.
- For non-timed quizzes, the timer counts down to the quiz ‘Until date’.
- Quiz availability dates still apply when adding extra time or attempts. If the Until date passes when students are taking the quiz with extended time, the quiz will auto-submit even if the student's time extension has not expired.
Step 3: Adjust the availability dates for student(s)
It is important that the instructor adjusts the availability for students so that they can utilize the extra time/attempts given to them. Choose one of the options below to provide access to the quiz outside the normal availability set for the rest of the class.
Option 1:
Unlock the exam for the specified student(s). This allows the selected students to take the quiz the next time they click to access it in Canvas regardless of the availability dates set in the assignment.
- When moderating a student’s quiz, check the box for Manually unlock the quiz for the next attempt (A).
- Click Save (B).

Option 2:
Assign specific availability dates for selected student(s).
- Click to edit the Canvas Quiz, scroll down to the bottom then click the +Add button to create an additional assign card. This allows you to keep the originally set availability for the rest of the class but provide specific availability to others.
- Choose the specific student(s) (A) from the drop down or type to search for their name. Note: Instructors can select entire sections, individual or multiple students, or Canvas groups.
- Select a due date (B).
- Select the desired Available From (C) date.
- Select the desired Until (D) date.
- Click Save (E) to save the new availability for the selected students.
Note
We reccomend adding another assign card not replacing the current assignment card. Any students removed from the assign card that have already submitted will no longer display their submissions in the gradebook. The submissions are not lost and can be brought back by adding the specific student or "everyone" to a 'Assign Card'.

Note: If you are using a proctoring service such as ProctorU, make sure the accommodation is also provided in their system so the proctor is aware.
Follow the directions or watch the tutorial below to publish your Canvas course. If you do not have the ability to publish your course or need assistance, please contact your sub-account Canvas admin.
- Canvas courses are not available for students to see or access until they are published by the Instructor.
- Instructors need to publish each of their courses when they are ready for it to be accessed.
- Only users who have the “Teacher” role in the Canvas course will be able to see the Publish Course button.
- Once a course is published, it will become available to students according to the term and/or course dates.
- Students may receive notifications regarding changed due dates or assignment creation once a course is published depending on their set preferences even if the course has not started.
Publish in Dashboard
Access Unpublished Course in Dashboard and Publish
Login to Canvas and click Dashboard (A) in the global navigation on the left. Scroll down to locate the Unpublished Drafts (B) section in the Dashboard.
Find the course you want to publish and click the Publish (C) button.
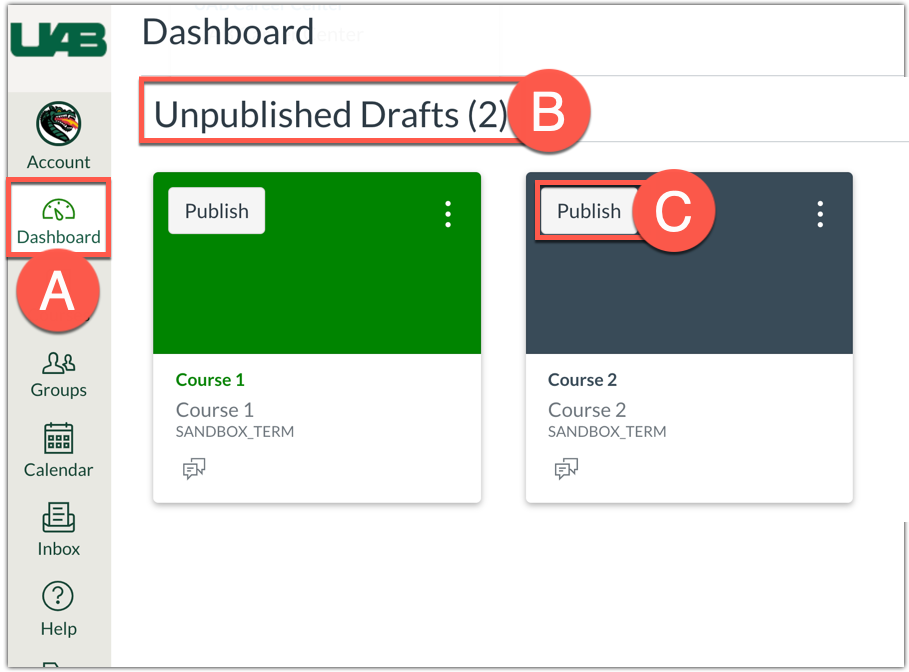
Choose Home page if prompted
If a home page has not been selected for your course, you will need to select one before the course can be published.

Publish in Course
Open Course
In Global Navigation on the left, click the Courses link (A), then click the desired course (B). If you do not see the desired course in this list, click All Courses (C) to see the full list.

Publish Course
From the Home (D) page of the course, click the Publish (E) button in the right sidebar. Note: On smaller screens, the Sidebar displays beneath Course Home Page content (at the bottom).

View Confirmation
A message will appear at the top of your screen confirming the publishing of your course. Repeat these steps for each course.

Unpublish Course
If for some reason you need to unpublish your course, click the Unpublish (F) button in the sidebar. Note that once your course contains a graded submission, you can no longer unpublish your course.
