Follow the directions or watch the tutorial below to publish your Canvas course. If you do not have the ability to publish your course or need assistance, please contact your sub-account Canvas admin.
- Canvas courses are not available for students to see or access until they are published by the Instructor.
- Instructors need to publish each of their courses when they are ready for it to be accessed.
- Only users who have the “Teacher” role in the Canvas course will be able to see the Publish Course button.
- Once a course is published, it will become available to students according to the term and/or course dates.
- Students may receive notifications regarding changed due dates or assignment creation once a course is published depending on their set preferences even if the course has not started.
Publish in Dashboard
Access Unpublished Course in Dashboard and Publish
Login to Canvas and click Dashboard (A) in the global navigation on the left. Scroll down to locate the Unpublished Drafts (B) section in the Dashboard.
Find the course you want to publish and click the Publish (C) button.
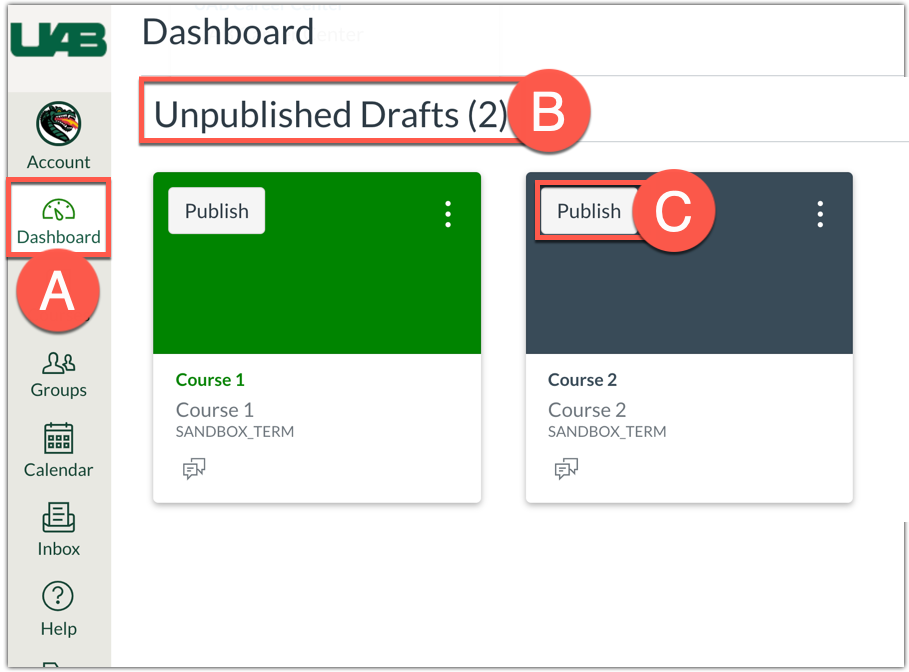
Choose Home page if prompted
If a home page has not been selected for your course, you will need to select one before the course can be published.

Publish in Course
Open Course
In Global Navigation on the left, click the Courses link (A), then click the desired course (B). If you do not see the desired course in this list, click All Courses (C) to see the full list.

Publish Course
From the Home (D) page of the course, click the Publish (E) button in the right sidebar. Note: On smaller screens, the Sidebar displays beneath Course Home Page content (at the bottom).

View Confirmation
A message will appear at the top of your screen confirming the publishing of your course. Repeat these steps for each course.

Unpublish Course
If for some reason you need to unpublish your course, click the Unpublish (F) button in the sidebar. Note that once your course contains a graded submission, you can no longer unpublish your course.
