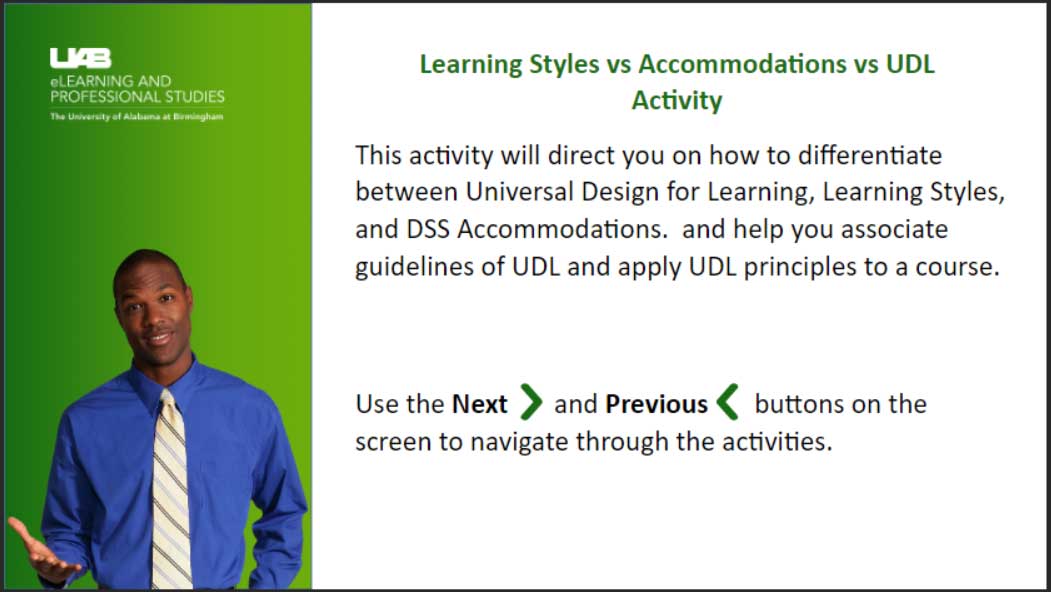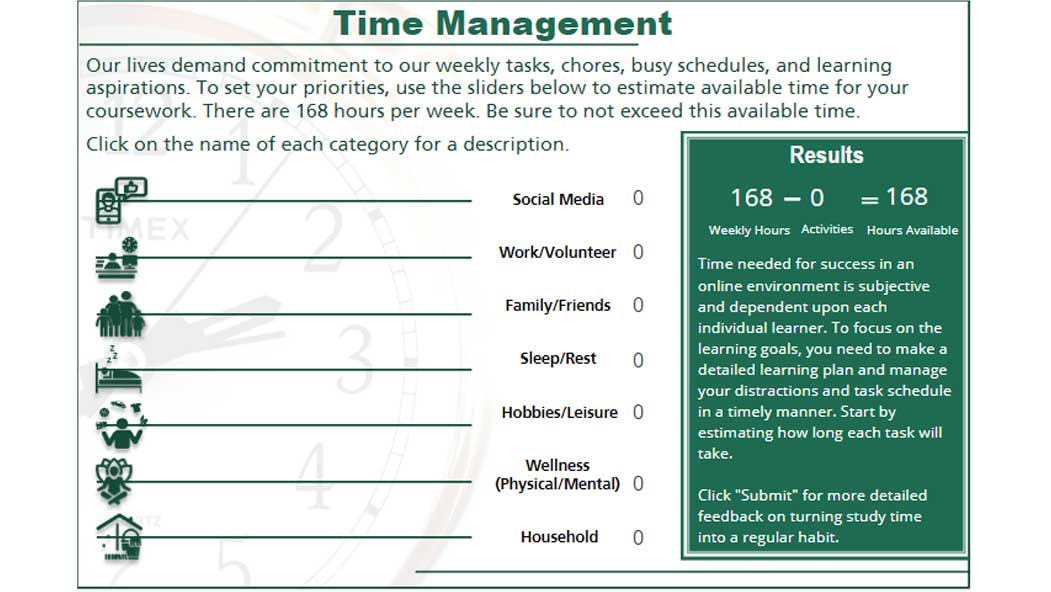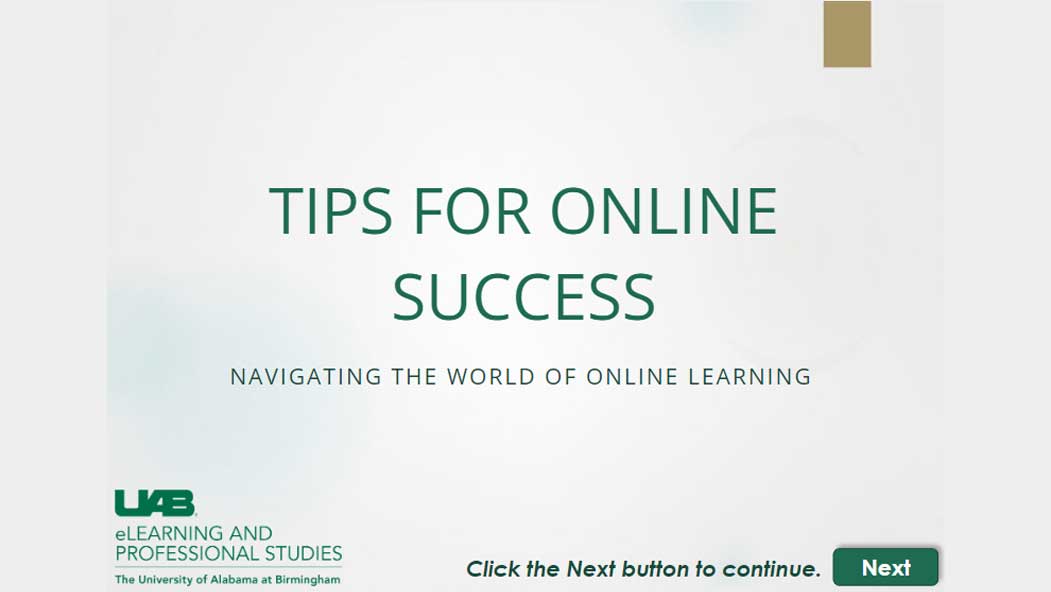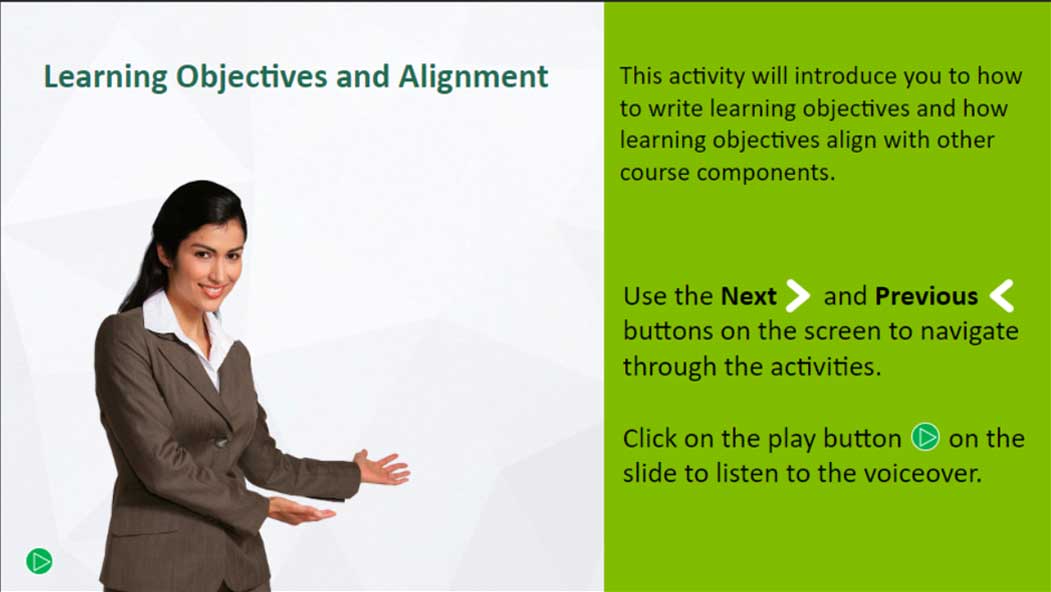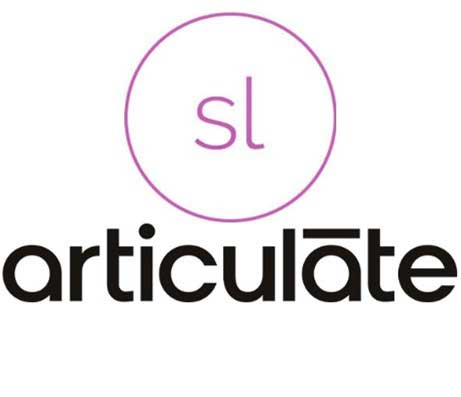 Articulate Storyline 360 is an eLearning authoring slide-based tool interface, like Microsoft PowerPoint. Articulate Storyline allows you to create and develop engaging courses, activities, and simulations, providing more interactive eLearning experience. In the blank slate or template-ready, you can add text, images, sounds, and videos to Storyline slides.
Articulate Storyline 360 is an eLearning authoring slide-based tool interface, like Microsoft PowerPoint. Articulate Storyline allows you to create and develop engaging courses, activities, and simulations, providing more interactive eLearning experience. In the blank slate or template-ready, you can add text, images, sounds, and videos to Storyline slides.
Features
- Build interactions, assessments, and decision-making activities.
- Access a collection of assets and templates with motion path animations and dial interactions.
- Engage the audience with enhanced quizzing functionality.
- Add captions to videos.
- Deliver interactive courses, activities, and simulations to learners on any device with extensive and flexible publishing options.
Watch the video below to learn more about Storyline 360.
Duration: 1:05
Storyline Showcase
Below are engaging Storyline examples from UAB courses. Click on each thumbnail to view/play the activities.
Are you ready to increase engagement in your course?
Submit a Storyline Activity Request below to work with the Instructional Design Team to create interactive and engaging learning materials.
FAQ
-
Can Storyline activities be embedded in a Canvas course?
Storyline activities can be embedded into a webpage or a Canvas course page.
-
What type of questions can be used in a Storyline activity?
Storyline offers a variety of question types, which can be found on the Storyline Question Types webpage.
-
Can audio and video be incorporated into a Storyline activity?
Yes, audio and video can be incorporated by uploading an audio/video file or adding an embed code.
Technical Support
If there are any issues regarding your Storyline activity, contact Ask eLearning for technical support and troubleshooting.
Privacy and Accessibility
The optimal solution for sharing Zoom meetings with students is through Kaltura because it is integrated into Canvas and has unlimited storage and other educational features. If Kaltura is having issues that prevent you from sharing your videos with students there are other alternative solutions. One alternative solution is to Record your video using Zoom, download the video, upload it to UAB Box, create a shared link, then place that link in Canvas.
Note for users of screen readers: letters in parentheses in the instructions below refer to corresponding areas on example images. If you have any questions about these instructions, contact eLearning for assistance.
Step 1 - Download Zoom Cloud Recording
After you record your Zoom meeting to the cloud, you will need to download that file before it is deleted (30 days). If you recorded your meeting locally you can skip to Step 2.
- Navigate to uab.zoom.us and sign in with your BlazerID and Password.
- Click Recordings on the left and click the title of the desired Meeting.

- Click the Download button to download all files or hover over the desired file and click the download icon to just download that specific file.

- This will download an mp4 file starting with GMT to your ‘downloads’ folder of your computer. Other files such as m4a and txt files are audio and text files only.
Step 2 – Upload to UAB Box
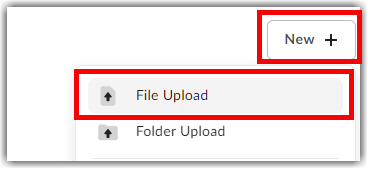
- Navigate to UAB Box at uab.app.box.com, and log in with BlazerID and Password.
- Click New at the top right and choose File Upload.
- Locate and select the video file on your computer.
- A progress bar will show the upload status and a green banner will appear at the top when it has completed uploading to Box.
- The file will show at the top of your All Files list when completed. The name of the file can be changed by hovering over the title and clicking the Pencil.
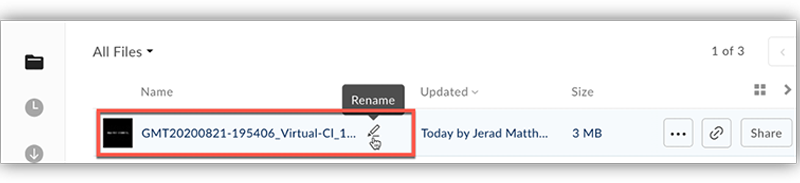
Step 3 – Create Shared Link
- Hover your mouse over the file or folder of files in UAB Box and click the Chain Link icon.

- Click the blue text ‘Invited people only’, and change the selection to ‘people with the link’ so that it becomes a public link that can be accessed without you having to type everyone’s email addresses in.

- Choose if you want viewers to have the ability to view and download or edit or just view.
- Finally Copy the provided link to your clipboard by clicking Copy beside the URL.
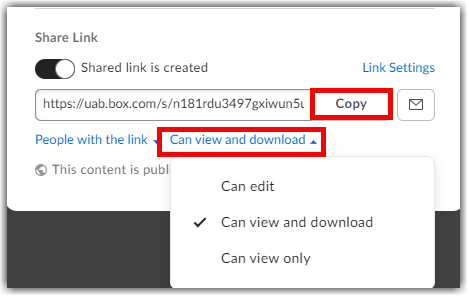
Step 4 – Place in Canvas
Once you have the link used for sharing, you can place that link in Canvas in various ways. Click through the options below to see the different ways you can provide the link to your students.
-
Provide link in Module
You can insert the link as an item in your modules as shown below.

Follow the instructions in this Canvas guide to place a link in a module.
-
Provide link in an Announcement
You can send the link in an announcement to your students that will be sent to their email and be housed in the announcement tab of your Canvas course as shown below.

Follow the directions in these Canvas guides to Create an announcement and insert an external link.
-
Provide link in a Page
You can hyperlink the link in a page so that you can provide context or other files along with the recording as shown below. You can also add this page your modules.

Follow the instructions in these Canvas guides to create a page in your modules and add an hyperlink to the page.
Contact Us
Online
By Phone
Office Phone: (205) 934-7217
By Mail
1700 University Blvd
Birmingham, AL 35233
Visit the Office
Lister Hill Library 4th floor
1700 University Blvd
Birmingham, AL 35233
Request Information
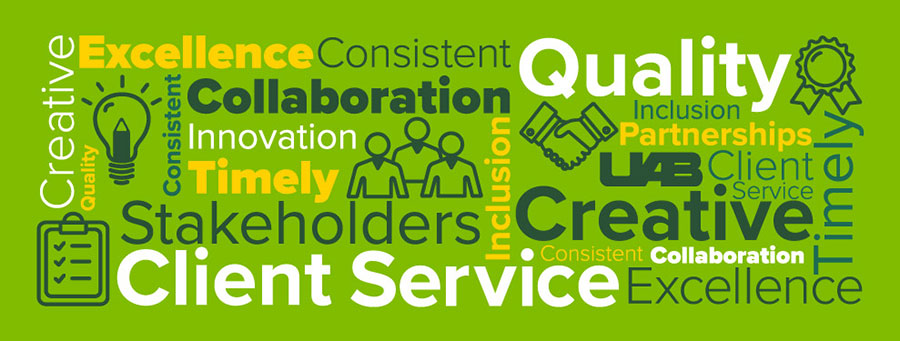
The Office of Learning Technologies prides itself on being a high quality, faculty facing, full-service center. We are here to support faculty and staff with instructional design services, learning technology tools and training, and continuing education/professional studies offerings.
Our Mission
The mission of the Office of Learning Technologies is to be an entrusted and collaborative partner that supports the UAB academic community in developing high quality, innovative and engaging learning experiences across all educational levels.
Our Core Values
The Office of Learning Technologies' core values are forged in accountability. We take ownership of our core values, therefore, we commit to acting with integrity and commitment when providing services to our clients and stakeholders — UAB faculty and staff.
Client Service
We put our clients first; therefore, it is a top priority for us to deliver timely support and consistent service.
Quality
We are committed to excellence; therefore, our goal is to provide superior quality in all endeavors.
Creativity/Innovation
We embrace creativity and disciplined risk taking; therefore, we seek innovative approaches in providing quality service.
Inclusion
We value and engage all stakeholders; therefore, we respect and seek out multiple perspectives so that we can learn from each other.
Collaboration
We acknowledge that the best results are achieved through partnerships; therefore, we empower stakeholders to contribute strengths to achieve common goals within our division and across UAB.