-
An operating system (OS) is a collection of software that controls the operation and basic function of a computer. Examples of operating systems include Windows (7, 8, 10, etc.) , Mac (OS X, etc.), and Linux.
What Operating System Do I Need?
The following are the minimum requirements for Operating Systems for use with the Canvas LMS. Please see the Computer Setup Guide for the recommended computer configuration requirements.
Desktop/Laptop Operating Systems
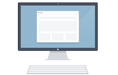
Windows 7 and newer
Mac OSX 10.6 and newer
Linux - Chrome OS
NOTE: Chromebooks are NOT supported for testing in remote learning.Mobile OS Native App Support
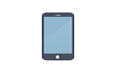
iOS 12.0 and newer
Android 6.0 and newerComputer Speed and Processor
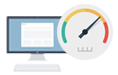
Use a computer 5 years old or newer when possible
1GB of RAM
2GHz processorInternet Speed
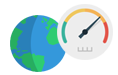
Along with compatibility and web standards, Canvas has been carefully crafted to accommodate low bandwidth environments.
Minimum of 512kbps -
A web browser (or browser) is a software application that allows users send and receive data over the Internet. All common browsers are offered free of charge and are very easy to install.
A free web-book detailing browsers and the web
-
What is a Browser and Which One do I Need?
Don't know exactly what a browser is? Your not alone.
Browsers are applications that allow you to access the Internet from your computer. Browsers are not search engines, or operating systems. One way to think about browsers, is as a sort of translator that takes the various languages that websites are written in (like HTML, JavaScript, and CSS) and decodes them into what you see on your screen. So which browser do you need? any of the browsers listed below (in their most current version) will work with Canvas!
So go ahead and choose a browser, or even better, choose two, or three. Each one translates webpages a little differently, so having more than one may be beneficial to your online experience.
Having trouble viewing a website? Try viewing the page in a different browser and your issue may be resolved.
-
Trusted Sites/ Mixed Content
"Trusted Sites" is a term for websites that are allowed greater permissions and less stringent restrictions for displaying content in your browser.
Most modern browsers have adopted a policy of blocking mixed content by default. This practice helps to keep you safe online when visiting sites where you may encounter potential security threats. While this is a valuable resource for browsing the web and exploring sites which you are unfamiliar with, it puts undue restrictions on some of the innovative technology which may be deployed in your courses.
-
Permissions
This section describes how to allow your browser to display content that may be blocked by default.
Enable/ Allow Cookies:
- Google Chrome (Make exception from specific websites)
- Mozilla Firefox
- Safari
- Microsoft Edge
Enable Pop-ups:
- Google Chrome
- Mozilla Firefox
- Safari
- Choose Safari > Preferences, and then click Security.
- Turn off Block pop-up windows.
- Microsoft Edge
- Go to Settings and more > Settings > Site permissions
- Select Pop-ups and redirects and move the Block toggle to Off.
Enable Java:
-
Clear Your Browser Cache & History
Websites are made up of many individual files, all of which need to be accessed by your browser to display the page. The first time you visit a site, your browser will temporarily save some of these files so that subsequent visits will happen much faster, giving you a better experience on the web. So why do we ask you to clear this cache of files? Well, sometimes we make updates to the sites, and when we do you you need to clear the files your browser downloaded in order to access the new files rather than continuing to use the versions it saved. Its a simple process and should be completed on a regular basis to ensure your getting the most up to date content.
Clearing your browser's history is a way to remove other temporary files that may hinder your experience on-line. note that some of the options available in clearing your browser's history may remove saved passwords or other saved data that you may want to keep. make sure you look carefully at the options for clearing your history.
- Google Chrome History and Cache
- Mozilla Firefox History and Cache
- Safari History and Cache
- Microsoft Edge History and Cache
-
Manage Downloads
Each browser handles downloads in a slightly different manor. Knowing how your browser differs will help you avoid clutter on your computer, speed up your browsing, and help avoid the frustration of searching for downloaded files.
-
What is a Browser and Which One do I Need?
-
Java is a programming language that websites and applications use to provide you with content. Java is one of the basic common elements of the web and is needed for a number of the things you do online. Its not just used for the Internet though, everything from your laptop, to smartphone, to televisions, and even cars, traffic lights, and ATMs use Java.
-
Download Java
Its very important to keep your Java up to date. While Java is a useful tool, it can also be exploited, and failing to update Java can leave you vulnerable
Java (Most Current Version)
NOTE: This may not be the UAB recommended Version
If you are using a managed computer on-campus, Java should already be installed. For Java related issues (on managed computers) contact AskIT.
-
Clear Your Java Cache
Just as you should clear your browser cache, you should also periodically clear your Java cache. You may also get email notifications from time to time asking you to clear your Java Cache.

- Go to the Start menu and select Control Panel from the list.
- Inside the Control Panel dialog box, find the icon that says Java.
Note: You may have to be in Classic View to see the list of icons. - Inside the Java Control Panel, under the General tab you will see a section that says Temporary Internet Files. Click the button that says Settings.
- In the Temporary Files Settings window, click the Delete Files button. A new window will open.
- In the Delete Temporary Files window, ensure sure both check boxes are selected and click OK.

- Go to the Applications folder on your system and locate the folder that says Utilities.
- Double-click the icon that says Java Preferences.
- Inside of the Java Preferences dialog, under the Network tab click the button that says Delete Files.
- Ensure sure both check boxes are selected and click OK.
Important Note: You may also want to verify Java is active on your system by going to the General tab and confirm that the check boxes under the section labeled On are marked. 
-
Download Java
-
Adobe Reader and Flash plugins give you added functionality on the web and broaden your ability to interact with your courses. Take a moment to check for these free adobe products and download any that your missing.
Adobe Reader (Most Current Version)
Adobe Flash (Most Current Version)

