- Click on “Inventory” icon
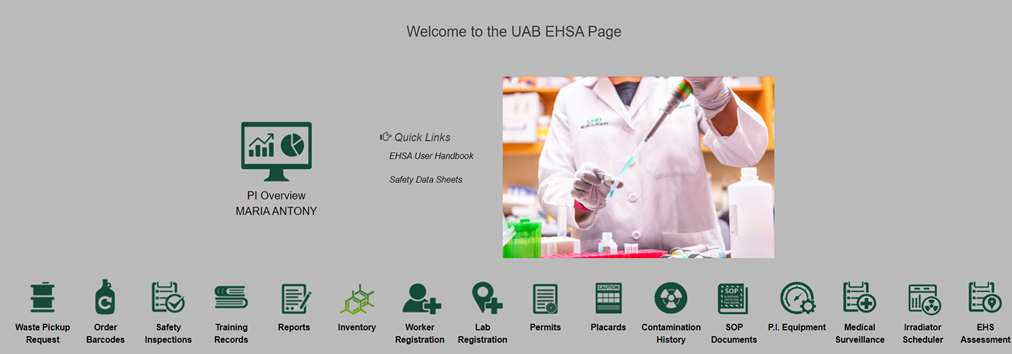
- Select “Inventory-View/Add" from the Chemical Inventory menu
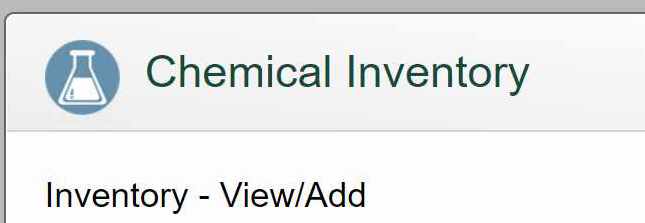
- Highlight the chemical which you would like to view/edit by clicking once on it (green highlighting.)
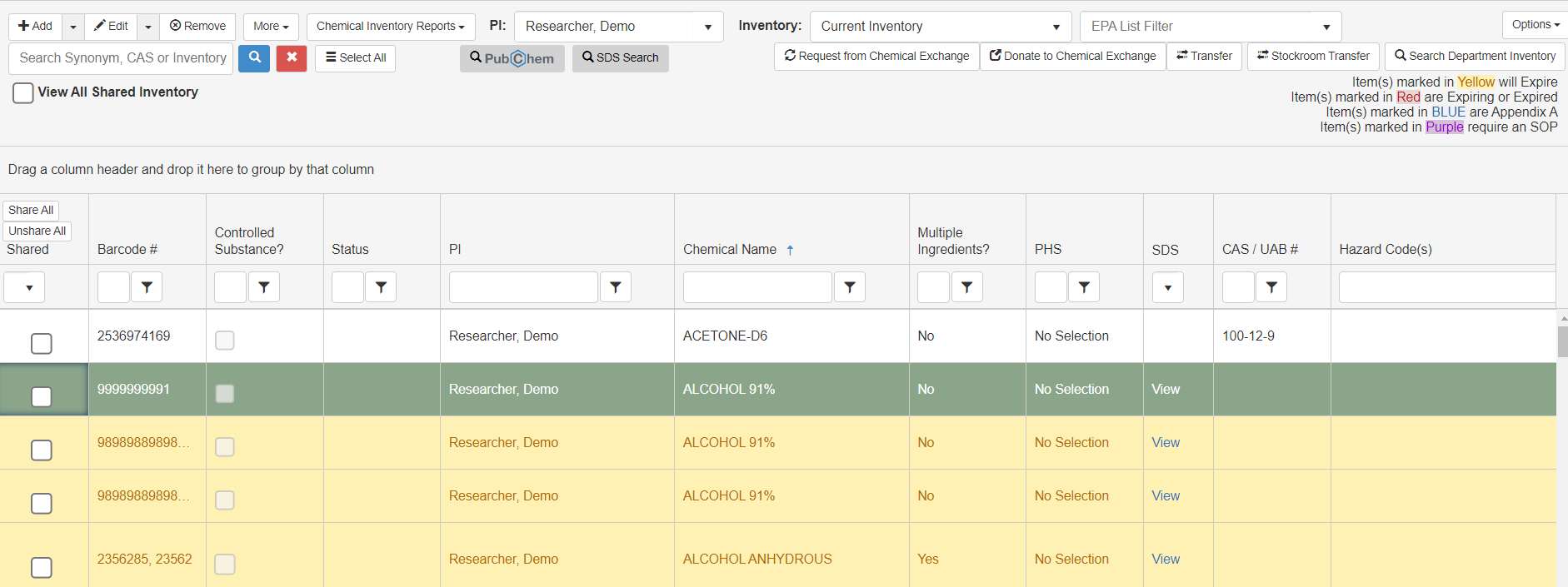
- To Remove a chemical from your inventory:
- Click on "Remove" icon (left top corner), a new screen will pop out ("Confirm Removal")

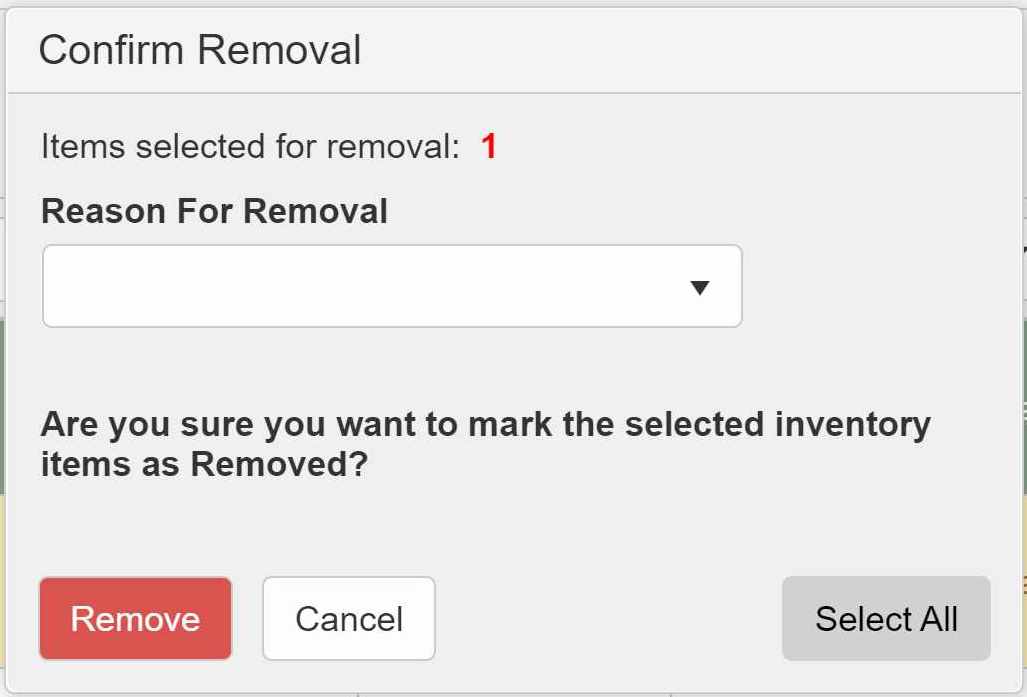
- In "Reason For Removal" choose the best option describing a reason for a removal from your Inventory

- Select "Remove" to finalize the process.

- Click on "Remove" icon (left top corner), a new screen will pop out ("Confirm Removal")
- To correct a chemical entry error:
- Click twice on a chemical you would like to correct (one click only highlights a chemical) OR click once to highlight your chosen chemical and click on "Edit" icon (top left corner). New screen will pop out.
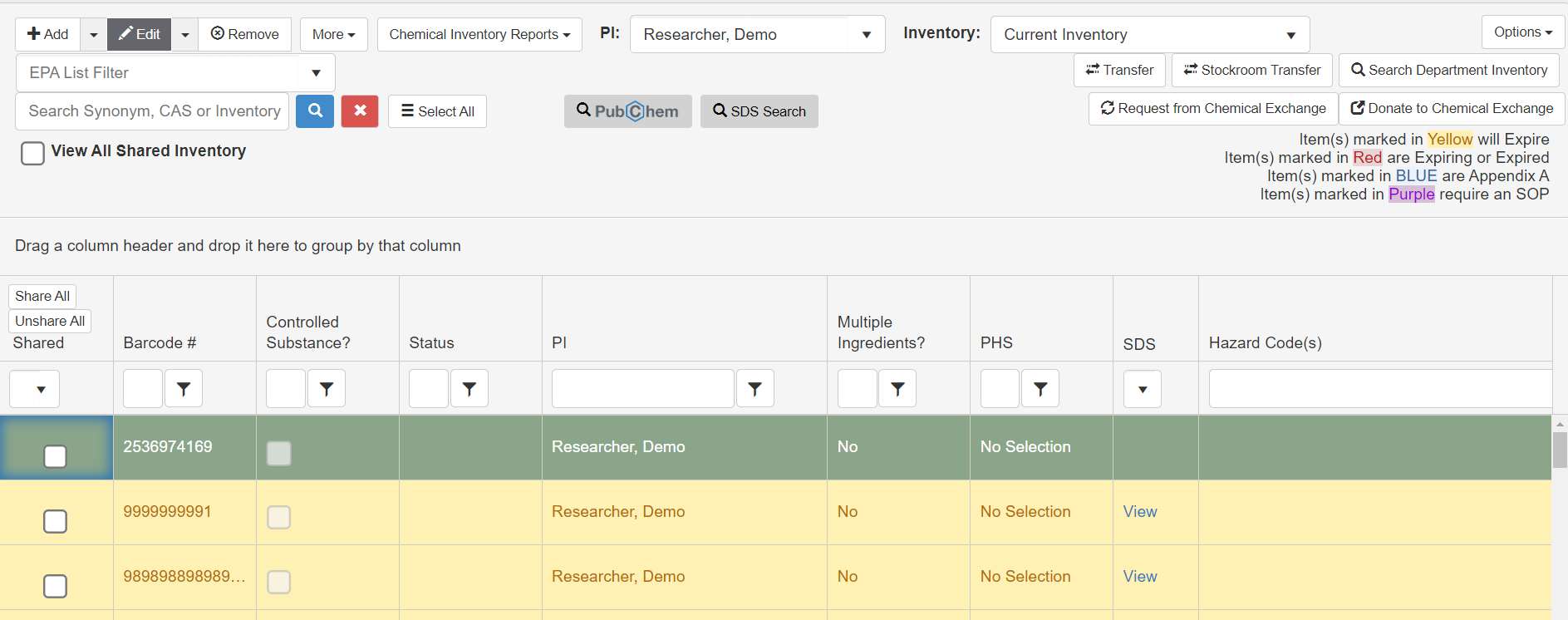
- Correct all items which need additional attention. All red marked fields must be completed.
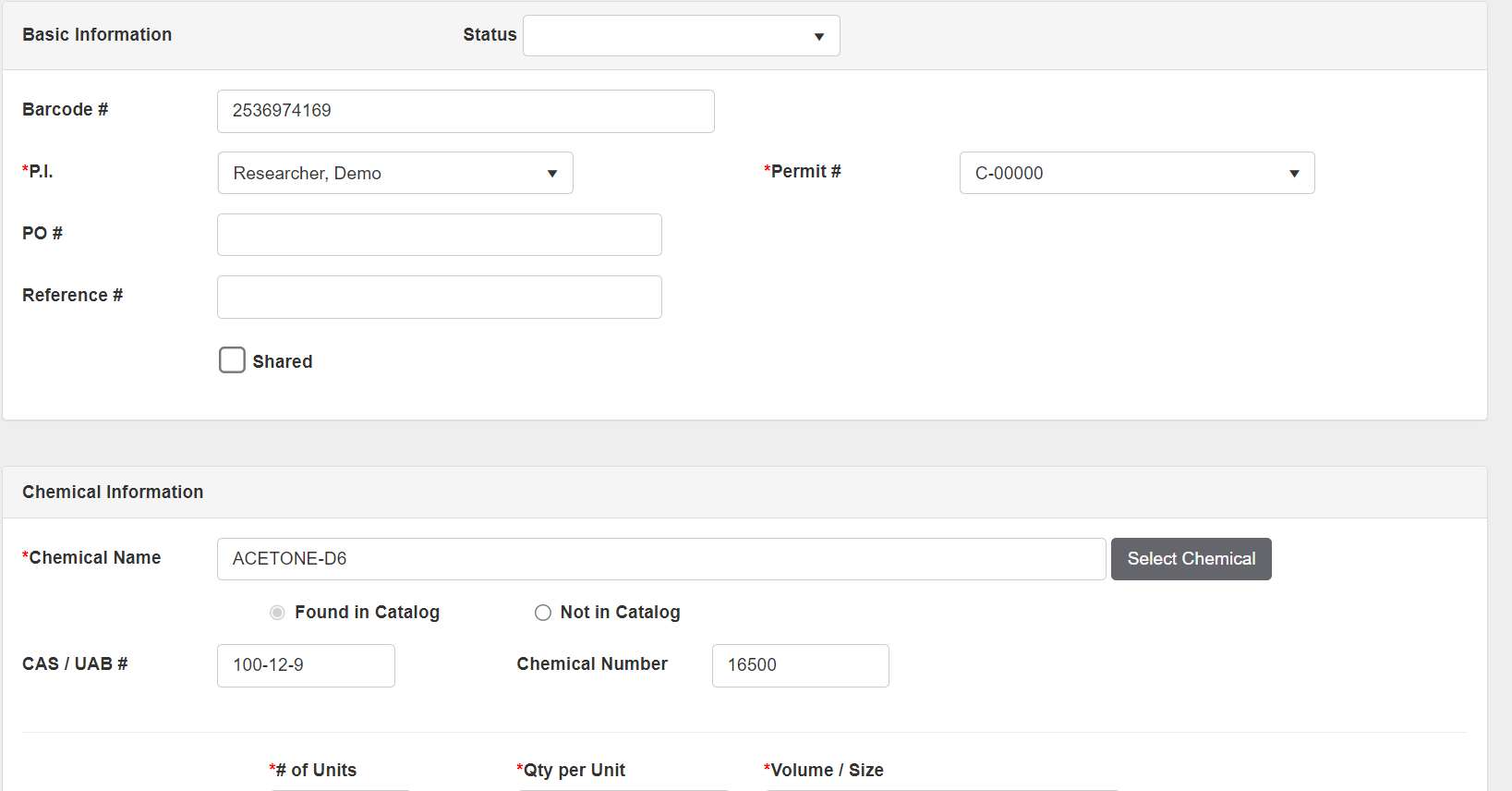
- When finished, select "Save".
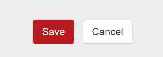
- Click twice on a chemical you would like to correct (one click only highlights a chemical) OR click once to highlight your chosen chemical and click on "Edit" icon (top left corner). New screen will pop out.
- To Remove a chemical from your inventory: