Note for users of screen readers: letters in parentheses in the instructions below refer to corresponding areas on example images. If you have any questions about these instructions, contact eLearning for assistance.
On this page:
Step 1: Enable Microsoft Sync
To use Microsoft Teams Meetings, Microsoft Sync must be enabled in that course. and start Microsoft Sync in Canvas to set up the feature. This must be done in each course that you would like to use Microsoft Teams Meetings integration
Note: If Microsoft Sync is already enabled in your course for Class Teams skip to the next step.
- Go to Settings (A) in your Canvas course

- In the Settings tab of your course, select Integrations (B)

- Under Integrations, click the toggle under State (C). The toggle will turn green with a check mark as shown. Next, click the arrow beside Microsoft Sync (D) to expand the menu.
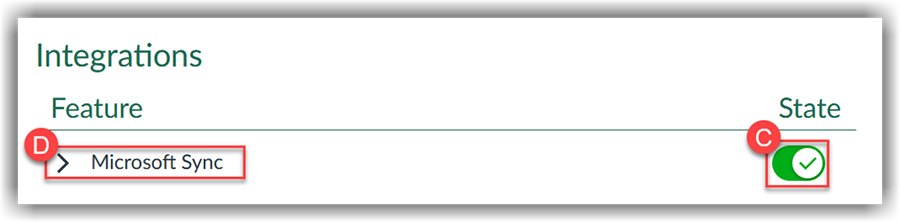
- Click Sync Now (E) to sync and create a Microsoft Teams Meetings for the course. The process may take several minutes. The Status will change from Ready for Sync to Sync manually scheduled.
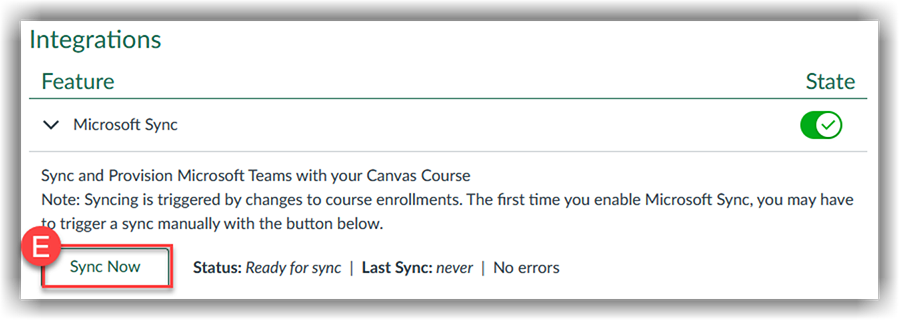
Tip: You do not have to wait on the Sync to complete to perform the next step
Step 2: Ensure Microsoft Teams Meetings Link is Added to Course Navigation
The next step is to add Teams Meetings to your Course Navigation.
- Select Navigation (A) from the course Settings menu.

- Scroll down to the bottom of the Navigation tab until Microsoft Teams Meetings is visible. Click the three vertical dots (B) beside Teams Meetings, then click +Enable (C), and Save (D).

- Microsoft Teams Meetings is now at the bottom of the Course Navigation menu above Settings. To move Microsoft Teams Meetings (D) up in the Course Navigation menu, click-and-hold Microsoft Teams Meetings, then drag it to the preferred position, then scroll down to click Save (E) at the bottom of the screen.

Step 3: Access and Activate Microsoft Teams Meetings
- Now that Microsoft Teams Meetings has been placed into the Course Navigation and the changes saved, select Microsoft Teams Meetings (A) from Course Navigation.
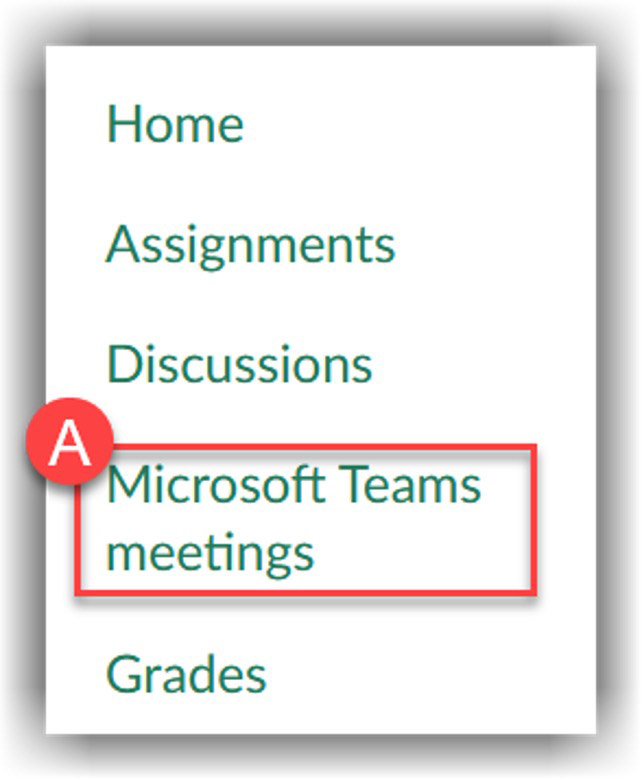
- You may be asked to sign in with your Microsoft Account. If you see this screen, click Sign In (B). Sign in with your UAB email address, you will then be redirected to the UAB sign in.

- To schedule a new meeting, click + New Meeting (C)

- In the New Meeting Window complete the following details:
- Add a Title (E)
- Select attendees. Add Entire Class (F) will invite everyone in the class to the meeting.
- To add people not in the class or only part of the class, start typing their blazerid into Add Optional attendees (G) then select their name from the drop-down list. Any external guest will need to be added in this field.
- Set the start time and date, use the date and time dropdowns (H).
- Set the end date using the time and date dropdowns (I).
- The meeting can be set to repeat by clicking Does not repeat (J) and selecting the repetition pattern from the dropdown.
- Add Location (K) is optional. Typing details for this meeting (L) is optional. When the settings have been set to your needs, click Save (M).

Caution: All attendees must be listed in the required or optional field in order to see and attend the meeting.
- Once a meeting has been scheduled, the meetings for the day will appear in the tab. To start a meeting click Join (N). To edit any of the settings of the meeting, click Edit (O). To schedule another meeting click + New Meeting (P). To view meetings on other days, click the dropdown by the month and select the Date (Q) you wish to view meetings for.

- Access additional guides and information on Microsoft’s Support Webpage.