Users can pull usage reports from Zoom that will display how many and who attended your meetings.
This usage report shows how many participants attended. You can click that number to see the usernames used to join your meeting. Their email address will only show if they are signed in to their Zoom account when they join your meeting. Follow the directions below on how to pull usage report.
Note for users of screen readers: letters in parentheses in the instructions below refer to corresponding areas on example images. If you have any questions about these instructions, contact eLearning for assistance.
- Sign in to Zoom in a web browser.
- Click Reports (A) on the left hand side navigation, then click Usage (B).
- Enter the appropriate dates of the meetings in question and click Search (C).
- Locate the desired meeting and click the blue number of participants (D) to pull up the report. Note: You may need to scroll to the right to see the participants column that shows the blue clickable number.

- Choose report options (E) such as including meeting information or consolidating the list to unique users.
- Click Export (F) to download the report.

Options for Better Attendance Reports
Option 1: Requiring Authentication
If all of your users are internal to UAB, you can require authentication which requires them to log in to a Zoom account in order to join the meeting. This allows reports to include not just their display name but also their account email.
Enable this authentication option when scheduling your meeting. Choose to either allow any Zoom account or only UAB zoom accounts.
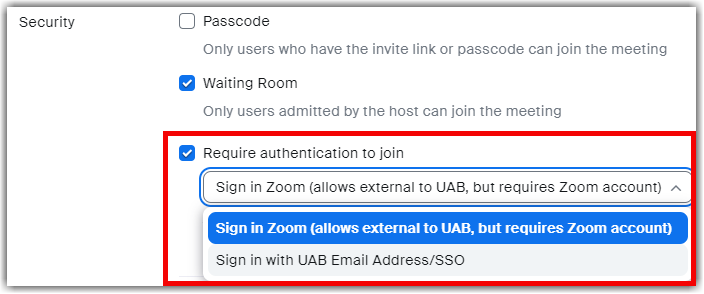
Option 2: Participants rename themselves

Tell participants to make sure their display name is their first and last name or BlazerID. They can change their display name either before or during the Zoom meeting. You can include this ![]() PowerPoint slide in your presentation so that users can be responsible for making sure their name isn’t something like Samsung 22 or iPhone etc.
PowerPoint slide in your presentation so that users can be responsible for making sure their name isn’t something like Samsung 22 or iPhone etc.
- Click Participants.
- Click your name.
- Click rename.
- Edit and save.
Option 3: Registration Reports
If you require registration for your Zoom meeting then you can pull a registration report when the meeting is over to see which users, of those who registered, attended your meeting. This report provides display name and email as it collects users emails when they register for your meeting and does not require them to have a Zoom account.
Choose "Require registration" when scheduling your meeting. Once you save the scheduled meeting, you can scroll down to the bottom to change any of the registration settings.
Learn more about requiring registration and pulling registration reports.