The polling feature in Zoom allows you to create and use single choice or multiple-choice polling questions during your meetings. You will be able to launch the poll during your meeting and gather the responses from your attendees. You can download a report of polling data during or after the meeting. Polls can also be conducted anonymously if you do not wish to collect participant information with the poll results.
- Hosts must use the Zoom desktop client(app) to manage polling. Polls cannot be launched from a mobile phone, tablet, or Chromebook.
- While co-hosts can launch polls already created for a meeting, only the original meeting host can edit or add polls during a meeting.
- Zoom allows a max of 50 polls per meeting, with each poll having a max of 10 questions.
- If a poll is relaunched in a meeting, the poll report will only display the last poll occurrence. If you know you will need to launch the same poll twice and want both sets of data, consider creating a second poll with the same questions as the original.
Note for users of screen readers: letters in parentheses in the instructions below refer to corresponding areas on example images. If you have any questions about these instructions, contact eLearning for assistance.
Upload CSV to Canvas-Scheduled Zoom Meeting
The Zoom tab in Canvas only offers the ability to add polls via an uploaded CSV worksheet. Follow the directions below to upload polls into a Zoom meeting scheduled in Canvas.
Access Meeting in Zoom
- Navigate to Zoom (A) in your Canvas course navigation menu.
- Click the Topic Link (B) for the Zoom Meeting in the Upcoming Meetings list that you want to add a poll to. The meeting must have already been created to add a poll; if you have not created the meeting, schedule a New Meeting (C) before attempting to proceed.

- After selecting the topic link, scroll to the bottom of the page to the Poll (D) Section.
- Click Download a CSV Template (E).
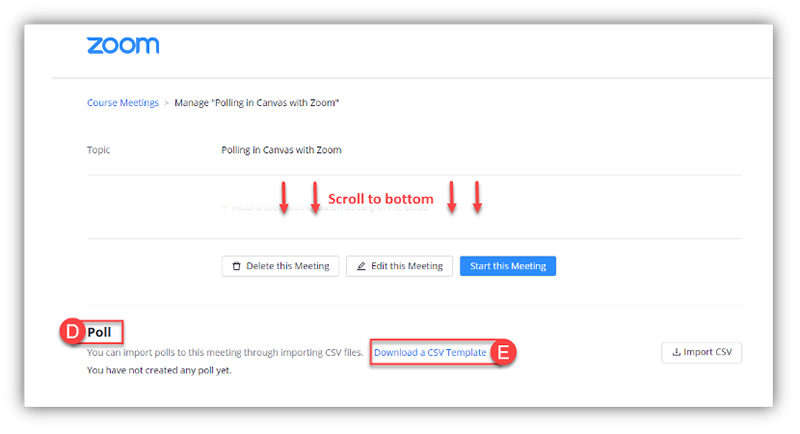
Create CSV Poll
Open the downloaded CSV using a spreadsheet application, such as Microsoft Excel.
Replace the sample data with your poll information (read the directions below carefully):
- Title (A) — Polling title must always be on its own row and denotes the start of a new poll. You can create up to 25 polls for a single meeting.
- Questions Name (B) — Poll questions are entered in this column. The first question must be one row below the Poll Title. Zoom allows 10 questions per poll.
- Question Type (C) — denotes whether participants can select multiple answers (multiple) or only one answer (single).
- Answers (D) — Answer choices are entered in the column. The first choice must be one row below the Question Type. Zoom allows up to 10 answer options per question.
- Delete any of the sample information you do not want in your poll.

- Click Save As (E).
- Enter a new name (F) for the CSV file. Make sure to keep the file type as a .csv (CSV UTF-8 (Comma delimited) ).
- Click Save (G).

Upload Polls
- Click Import CSV (A).
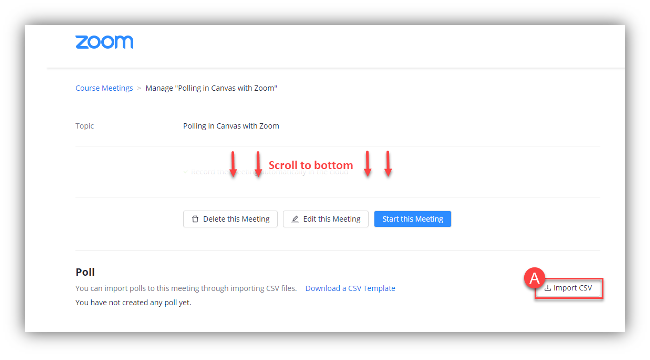
- Select your Poll.csv file (B).
- Click Open (C).

- Confirm that your imported polls show as you expected on the bottom of the page. (You may need to refresh the page).
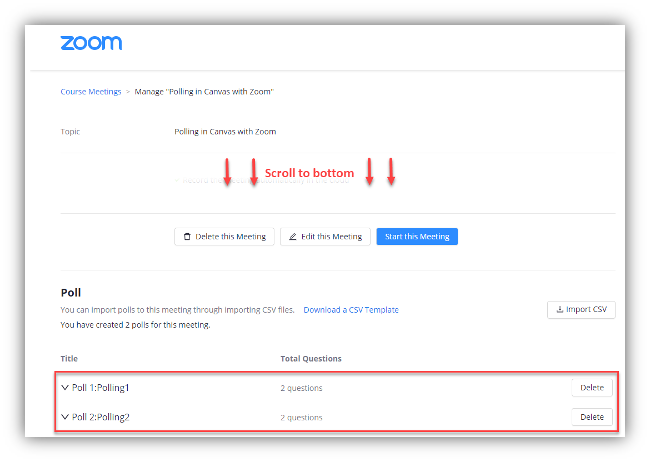
Launch Polls in Meeting
Start the scheduled Zoom meeting that has polling enabled.
- Click Polls/quizzes (A) in the meeting controls. If it is not on the meeting controls check in More option.
- Hover over to select the poll you would like to launch.
- Click Launch (B).
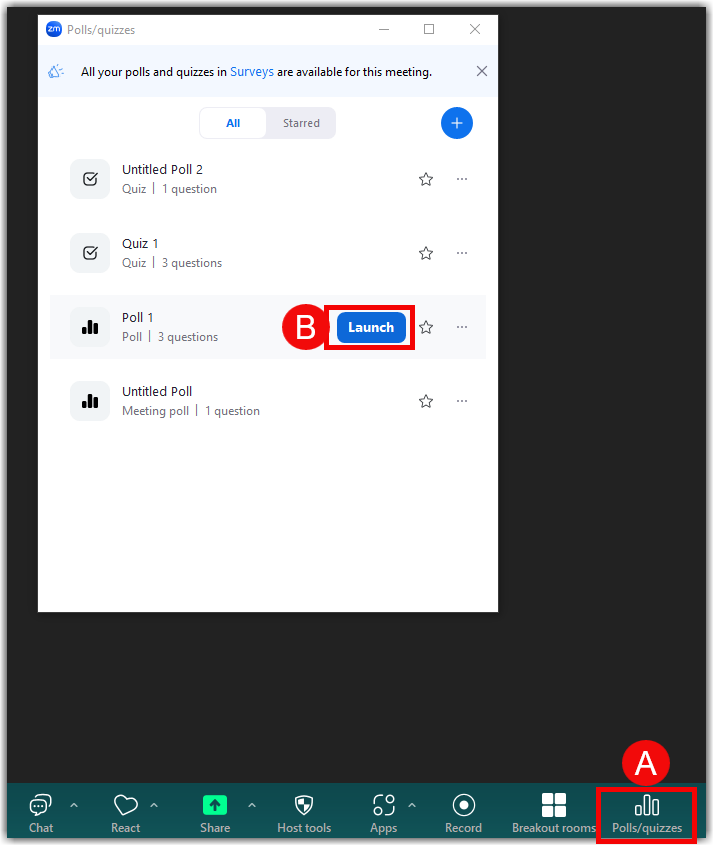 The participants in the meeting will be prompted to answer the polling questions. Only the host will be able to see the results live.
The participants in the meeting will be prompted to answer the polling questions. Only the host will be able to see the results live. - The poll can also be shared when live by using the Get QR code (D) option. When you are ready to stop the poll, click End Polling (E).
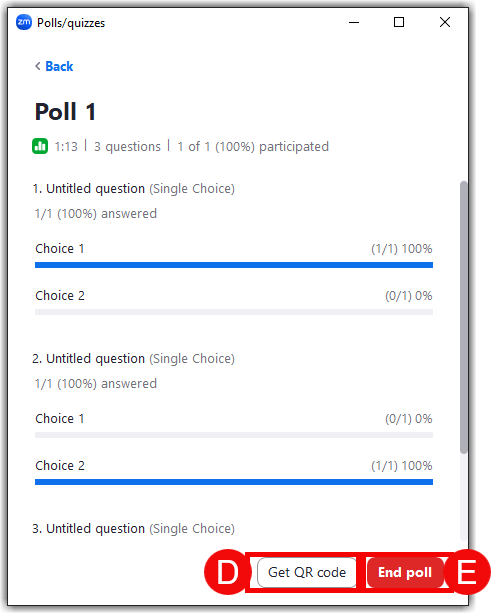
View and Share Results
Poll results can be downloaded and shared, or you can re-launch the poll.
- If you would like to share the results to the participants in the meeting, click Share Results (A). Click the More (B) option beside share results to see more features:
- Re-launch poll: You can re-launch the poll using this option. If a poll is relaunched in a meeting, the poll report will only display the last poll occurrence. If you know you will need to launch the same poll twice and want both sets of data, consider creating a second poll with the same questions as the original to avoid relaunching.
- Download Results: To view the full report for this poll, click the Download Results button. This will launch your default web browser so that you can download the entire poll report, which shows what each participant chose, instead of the percentages of each choice. Check Download a Report Post-Meeting given below for more information.
- View Results from Browser: Launches your default web browser and displays the same polling results on the web page.
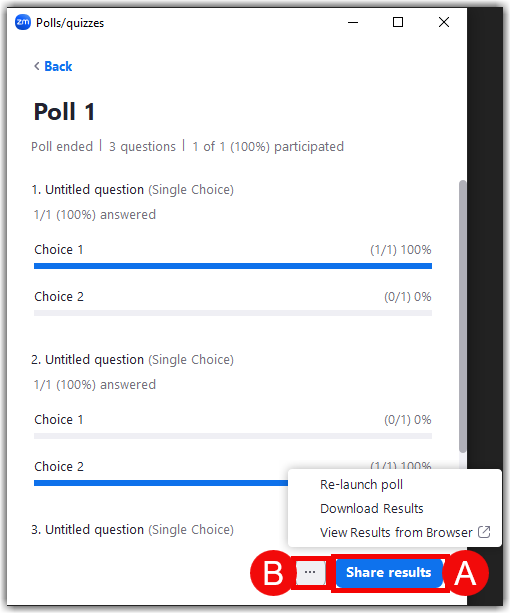
- Participants will then see the results of the polling questions. You will need to Stop sharing results in order to open another poll.
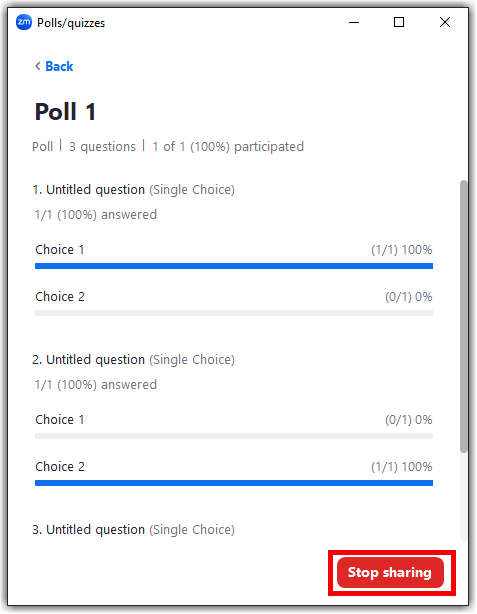
Optional: You can choose Re-launch to restart this poll or stop sharing results and choose the next poll to launch from the drop down.
Download a Report Post-Meeting
You can download a report of the poll results after the meeting. When viewing a report of the poll results, take note of these things:
- If registration was turned on and the poll was not anonymous, it will list the participants' names and email addresses.
- If registration was not on, the polling report will show the profile names of unauthenticated participants and the names and email addresses of authenticated participants.
- If the poll was anonymous, it will show "anonymous" for the participants' names and email addresses.