Students can join Zoom meetings scheduled by instructors from the Zoom tab in Canvas without creating a Zoom account. Students can create a Zoom account and host Zoom meetings of their own but must do so outside of Canvas through the UAB Zoom webpage. Click the links below to navigate this guide.
Note for users of screen readers: letters in parentheses in the instructions below refer to corresponding areas on example images. If you have any questions about these instructions, contact eLearning for assistance.
Zoom in Canvas
The Zoom tab in Canvas is controlled by the instructor of the course. If an instructor schedules a meeting for the course, it will be available for students to join and interact. Follow the instructions below to join a Zoom meeting scheduled in your course and access any meeting recordings.
Join a Course Zoom Meeting
- To access Zoom in Canvas, click the desired Canvas Course (A), then click the Zoom (B) link in the course navigation.
- Students can Edit (C) which Time Zone the meetings times are displayed in.
- Click Join (D) for the desired meeting.

- Zoom will automatically launch if it is already installed.
- Users may have to click “Open Zoom Meetings” in a dialog box.
- If nothing happens, click download & run Zoom (E).
- If the meeting does not launch, re-click Join on the Meetings page in Canvas.
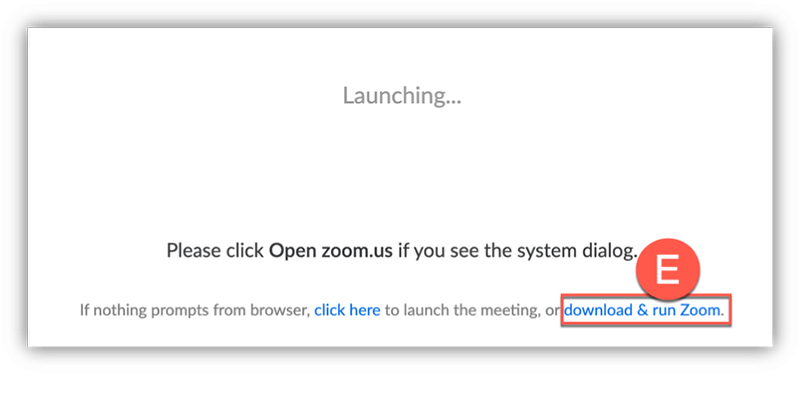
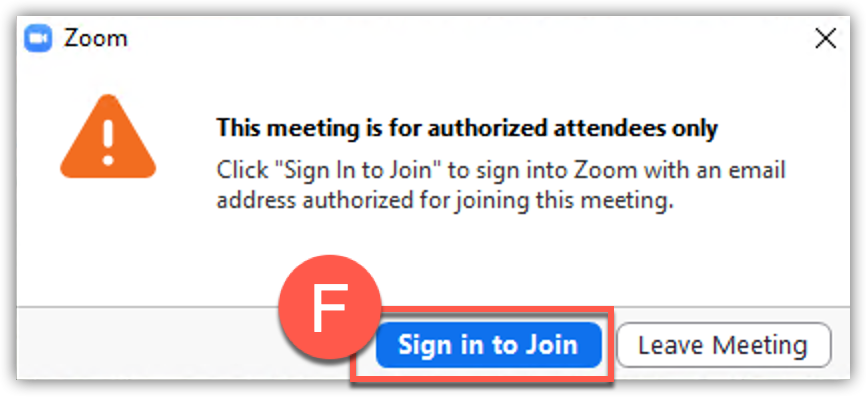
If the instructor chooses to share Zoom Recordings, they may publish them to the Cloud Recordings tab.
- To access Zoom in Canvas, click the desired Canvas Course (A), then click the Zoom (B) link in the course navigation.
- Click the Cloud Recordings (C) tab to display all the meeting recordings your instructor has published.
- Recordings can be searched (D) by date or meeting title.
- Click the title of the meeting (E) to play the meeting recording.

Create a Zoom Account
Students do not need to create a Zoom account in order to attend/participate in instructor hosted meetings. Students wanting to schedule/host a Zoom meeting need to create an account. Students are provisioned a Zoom basic account that has limitations compared to the instructor accounts. Follow the directions below to create/initiate your account.
- Navigate to uab.zoom.us/saml/login in a web browser and provide your BlazerID and Password.
- Once you see the Zoom interface, this means your account was successfully created.
Schedule a Meeting
- Navigate to uab.zoom.us, click Meetings (A) on the left side of the page, then click Schedule a Meeting (B).

- Enter the Topic and Description (C) for the meeting. Only the topic will be visible to all attendees.
- Choose When, Duration, and Time Zone (D) for the meeting.
Note: Students are provisioned a basic account that limits meetings to 40 minutes in duration if there are three or more participants. If you need to meet for longer than 40 minutes you can schedule back to back meetings or use personal meeting room to stop and start the same meeting. For more information check out Zoom FAQs. - Each meeting will have an automatically generated unique meeting ID (E) unless you click to use the personal meeting ID assigned to your profile.
- Check if you want to require a meeting password (F) to join the meeting.
- Choose if the Host and Participants’ Video (G) will be on or off by default when they join the meeting. [Off is recommended]
- Choose how attendees can join the meeting’s Audio (H). [Both is recommended]
- Choose any advanced Meeting Options (I) desired for this meeting.
- Join before host allows the first person to click join to start the meeting. [Useful if you want the meeting to begin without you]
- Mute participants upon entry can reduce distracting noise as attendees join.
- Waiting rooms ensure that no one joins the meeting without the host admitting them either individually or batch.
- Recording automatically will start recording as soon as the meeting begins and stop when the meeting ends.
- Click Save (J) to save your meeting settings. The meeting will now be shown under upcoming meeting for all users in course and will also be posted to the Canvas course calendar.
- Click the Help (K) button at the bottom right to search Zoom guides or chat live with technical support.
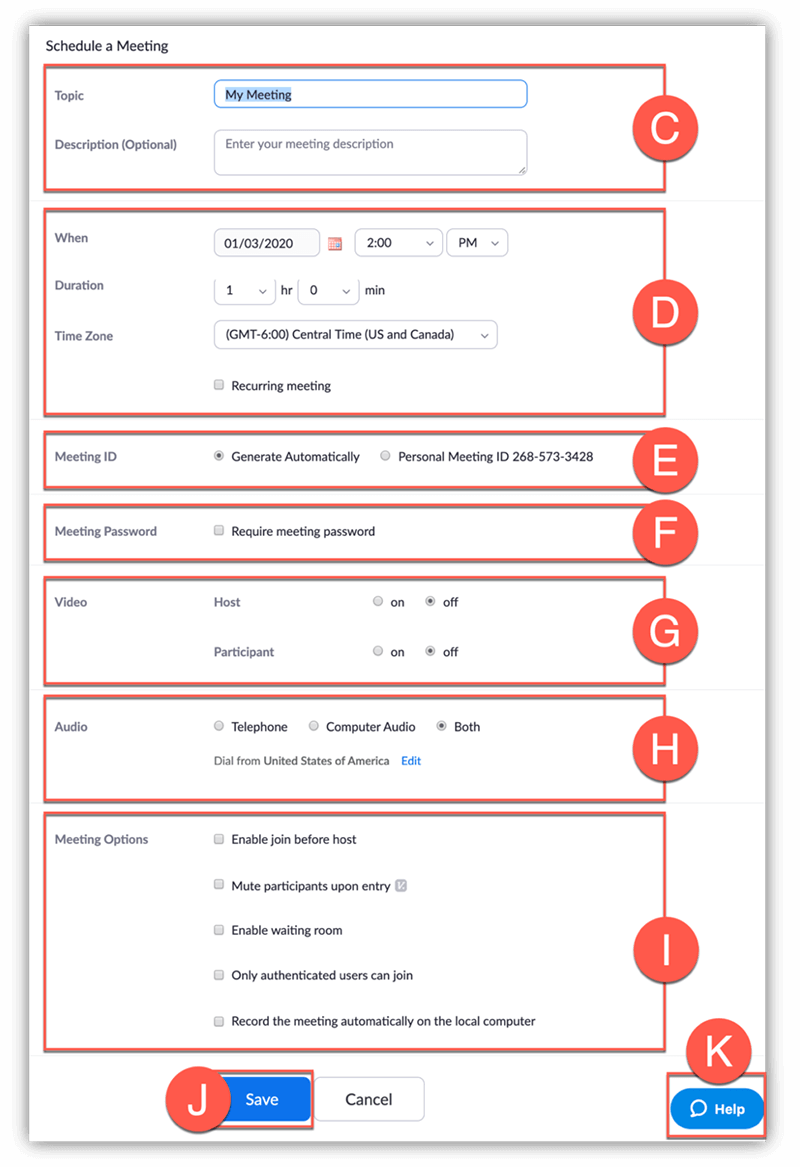
Invite Attendees
Attendees must have the Join URL or the meeting ID in order to join your meeting. Follow the directions below to invite attendees.
- Navigate to uab.zoom.us, click Meetings (A) on the left side of the page, then click the desired meeting title (B).

- There are several ways that you can invite users to your Zoom meeting.
- You can add the scheduled Zoom meeting to your calendar (C) and then send it as a Calendar invite through your email program.
- You can provide the meeting ID (D) with users joining manually from a Zoom room or App.
- You can provide users the Join URL (E) or the entire invitation (F) through your own method of communication.
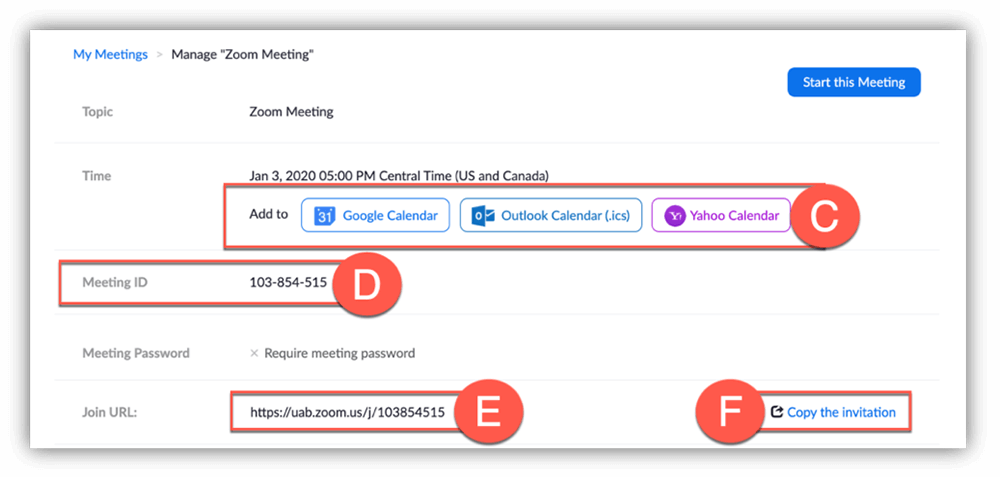
Start Meeting
- Navigate to uab.zoom.us, click Meetings (A) on the left side of the page, then click Upcoming Meetings (B) tab if it is not already selected.
- Click the Meeting Topic link (C) to see or edit the meeting details.
- Locate the desired meeting and click Start (D).
- Zoom will automatically launch if it is already installed.
- Users may have click Open Zoom Meetings in a dialog box.
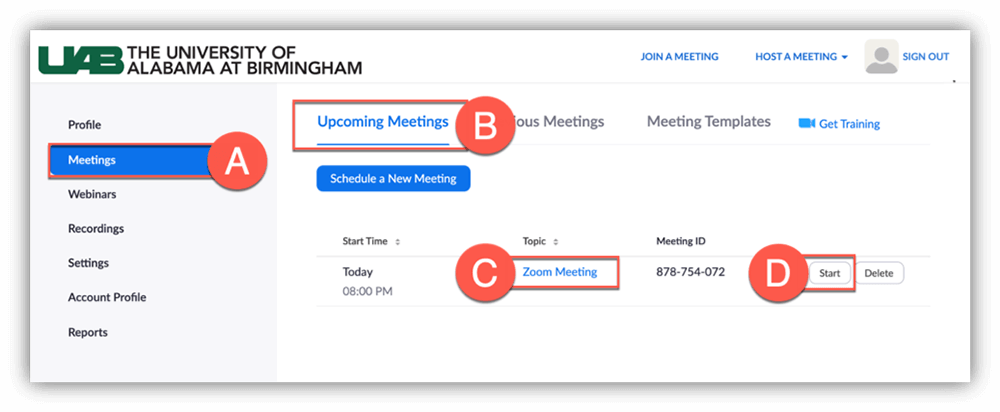
For information on Host Controls and Zoom settings, visit the Zoom Help Center.
Record a Meeting
Students can record Zoom meetings to their local device. Click the links below to learn how to record locally to your device.