See the instructions below for enabling LockDown Browser(LDB) or Monitor.
Please note:
- Only Canvas Classic/New Quizzes are supported with LockDown Browser/Monitor. Canvas online assignments or discussions cannot be used with Respondus LDB/Monitor.
- Only users with Teacher access to a Canvas course can enable LDB or Monitor. TA’s or Designers cannot access the Respondus LDB & Monitor Dashboard in Canvas to enable or review settings.
- Respondus Monitor can only be turned on in addition to Respondus LockDown Browser (LDB) as it is a companion feature that is built on using LDB.
Enable LockDown Browser
Instructors have to enable Respondus LockDown Browser inside Canvas in order for it to be enabled for a Canvas Quiz.
- Create the quiz in Canvas Quizzes.[See Canvas guides on creating Quizzes]
- Select LockDown Browser (A) from the Course navigation in Canvas. Use this guide to enable Respondus LockDown Browser if you do not see it in your course navigation.
- A list of quizzes in the course will be displayed. Quizzes are labeled as Required/Not Required for both Respondus LockDown Browser and Monitor (webcam).
- Click the Downwards Arrow (B) to access the drop-down menu, then select Settings (C).

- Select Require Respondus LockDown Browser for this exam (D).
- If you have a passcode for your Canvas quiz, ensure Password settings (E) is open, then type that into the access code (F) field. LockDown Browser will prompt students to enter the instructor-provided code before proceeding with the quiz.
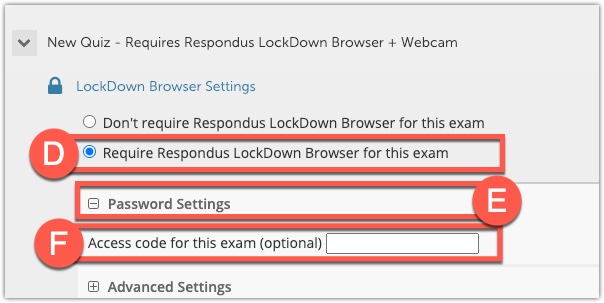
- Click Advanced Settings (G) to expand further options:
- The checkbox to Require LockDown Browser to view feedback and results (H) is checked by default. This will require students to use the LockDown browser when viewing their quiz results. It prevents the student from copying and pasting or taking screenshots.
- The Lock students into the browser until exam is completed (I) setting will prevent students from exiting the browser until the exam is completed. (Only recommended in proctored environments)
Note: With this option (I) unchecked, students can exit the browser before submitting the exam but will have to provide an explanation, instructors will be able to review early exits. For more information about early exits, please visit the Respondus website.
- The Allow students to take this exam with an iPad (using “LockDown Browser” app from iTunes) (J) setting will allow students to take the exam with an iPad, using the free LockDown Browser app.
- The Allow access to specific external web domains (L) setting will allow students to access a list of specified web domains during the test.
Note: Instructors must provide link(s) to the site(s) in the Canvas Quiz Instructions or question prompt area in addition to allowing the domain(s) in these settings. Please visit the Respondus Guide for using external links and files to learn more about allowing students to access specific external web domains.
- The Enable Calculator on the toolbar (M) and Enable Printing from the toolbar (N) settings allow instructors to provide students with a calculator or print function in the LockDown Browser toolbar.
- Click Save and Close (O) to apply your preferred settings or continue to the next section to learn how to turn on Respondus Monitor.

Enable Respondus Monitor
Follow the directions below to enable Monitor (web cam) on your Canvas Quiz.
- Set the exam so to require LockDown Browser then select Require Respondus Monitor for this exam (A) to require all students use a webcam during the exam.
- Now select/unselect the items to be included in the Startup Sequence (B), which includes the steps a student must complete prior to the start of an exam. Features may be enabled or disabled with the exception of Webcam Check and Facial Detection. Click Preview to see what your students will see.
- The Webcam Check (C) allows the application to check the student’s webcam to ensure it is working properly before they can begin the exam.
- The Additional Instructions (D) section displays basic instructions on taking an online exam. This section can be edited to include specific instructions about what is allowed or not allowed during the exam (no bathroom breaks, no one else in the room, or can use book but must be in the frame of the webcam, etc.).
- The Guidelines + Tips (E) feature will display guidelines and tips provided by Respondus Monitor prior to the exam (avoid rooms where children or other people are present, turn off televisions, radio, music, etc.)
- The Student Photo (F) feature will require the student to take a photo with their webcam for identification purposes.
- The Show ID (G) feature requires students to present their ID to their webcam for identification purposes. Respondus will list the UAB approved options for identification.
- The Environment Check (H) feature requires students to pan their webcam around their testing area, which ensures the area around their computer is clear of any unapproved resources such as papers, books, phones, etc. This field can also be edited by instructors to provide specific instructions of what you want the environment video to include (such as showing you placing your phone in a drawer or other location).
- The Facial Detection (I) section is mandatory as this is how the system flags suspicious behaviors.

- Click Facial Detection Options (J) to choose how Monitor will behave when a face cannot be detected.
- Checking the first box (K) will prevent students from starting the exam if their face is not detected during the Startup Sequence.
Note: Facial Recognition works best with a good internet connection, appropriate lighting in the room, and a high quality image resolution from the webcam. The wearing of a mask or other covering may impact this feature.
- Checking the second box (L) will notify students during the exam if their face cannot be detected and give them a chance to correct it.
Note: You may not want to enable this feature if you require students to record with a side camera, or if students are permitted to use textbooks or other resources during the exam (since this will result in students turning away from the webcam and receiving frequent notifications.
- Click the Advanced Settings (M) section to open up further option.
- Check the first option (N) if your exam has any component that would require access to the student’s microphone. This turns off the ambient noise recording portion of Respondus Monitor so that the microphone can be detected and used by Canvas Quiz media function.
- Check the second option (O) if you would like to make webcam videos additionally available for viewing on mobile devices.
- Click Save + Close (P) to save your preferences. The Quiz name will be updated to say “[Quiz Title]- Requires Respondus LockDown and Monitor”.

Student Experience
The following details the basic student experience. We advise instructors to send students the Student Quick Start guide and also schedule a practice quiz so that students can test their equipment and get familiar with the technology.
- Students download Respondus LockDown Browser. A UAB specific link is provided on the Canvas Quiz page and on the eLearning Respondus LockDown Browser & Monitor webpage. We recommend this be done at least several days in advance of taking the quiz.

- Students locate the “LockDown Browser” shortcut on their computer desktop or applications and double-click it (For Mac users, launch “LockDown Browser” from the Applications folder.). If prompted to close a blocked program (e.g. screen capture, instant messaging) choose Yes. If told to close a program, close that program and reopen LockDown Browser.
- Log into their Canvas course using a BlazerID and Strong Password, navigate to the quiz and click Take a Quiz.
- If the student is required to use a webcam to record themselves during a test, a Startup Sequence will guide the student through a webcam check and other items required by the instructor.
- If the settings for a quiz require that LockDown Browser be used, it cannot be accessed with a standard browser. As shown, a warning message will indicate that LockDown Browser is required for the quiz.
Review Webcam Videos
***Note that Respondus Monitor is intended to be a deterrent, it is the instructor’s responsibility to review videos.
- Access the LockDown Browser dashboard in the Canvas course. [See how to access Respondus Dashboard]
- Click the Downwards Arrow (A) to the left of the quiz title, then select Class Results (B).
- A roster of the students in the course is shown, along with the date, time, duration, review priority, and grade for the quiz. Click [ + ] (C) to expand the section for a student.
- When you have finished reviewing the video, click on the Circle (D) to mark the video as reviewed.
- Any instructor notes will be display in the Notes (E) column.
- Details of the startup sequence and the exam sessions are shown in thumbnails. Click a thumbnail to view the video for the time indicated.
