Instructors can use the Zoom Web Conferencing tool to create breakout rooms during their meetings. This feature allows you to split the participants into separate sessions automatically or manually. This guide covers assigning in-meeting.
You can also create these rooms and before starting the meeting and Pre-assigned breakout rooms. See the Pre-assign Breakout Rooms guide.
Notes:
- Only Hosts/Co-hosts can create and manage Breakout rooms.
- Users joined into the Zoom meeting from the Zoom Mobile App can participate in breakout rooms, but cannot manage them.
- If the meeting is being cloud recorded, it will only record the main room, regardless of what room the meeting host is in. If local recording is being used, it will record the room the participant who is recording is in. Multiple participants can record locally.
- You can create up to 100 breakout rooms.
Note for users of screen readers: letters in parentheses in the instructions below refer to corresponding areas on example images. If you have any questions about these instructions, contact eLearning for assistance.
Creating Breakout Rooms (In-Meeting)
The following instructions show how to create breakout rooms while in the meeting. User can also create and pre-assign users before the meeting.
- To setup a breakout room session, start a Zoom meeting and click the Breakout Rooms (A) icon. If you do not see this button, check under More (Three dots). Note: Only Host's can see this button in order to create and start breakout rooms.

- Determine how many rooms (B) you want to create and if you want Automatic, Manual, or Self-chosen assignments (C).
- Automatically created rooms will take the participants and place them randomly into a breakout room.
- Manually will require the instructor to assign the students to the individual rooms after creating the rooms.
- Let participants choose room allows all users to see the breakout rooms button on the toolbar and enter/leave any breakout room made in that meeting.
- Click Create Breakout Rooms (D) to create the rooms. Note: This does not start the breakout session yet.
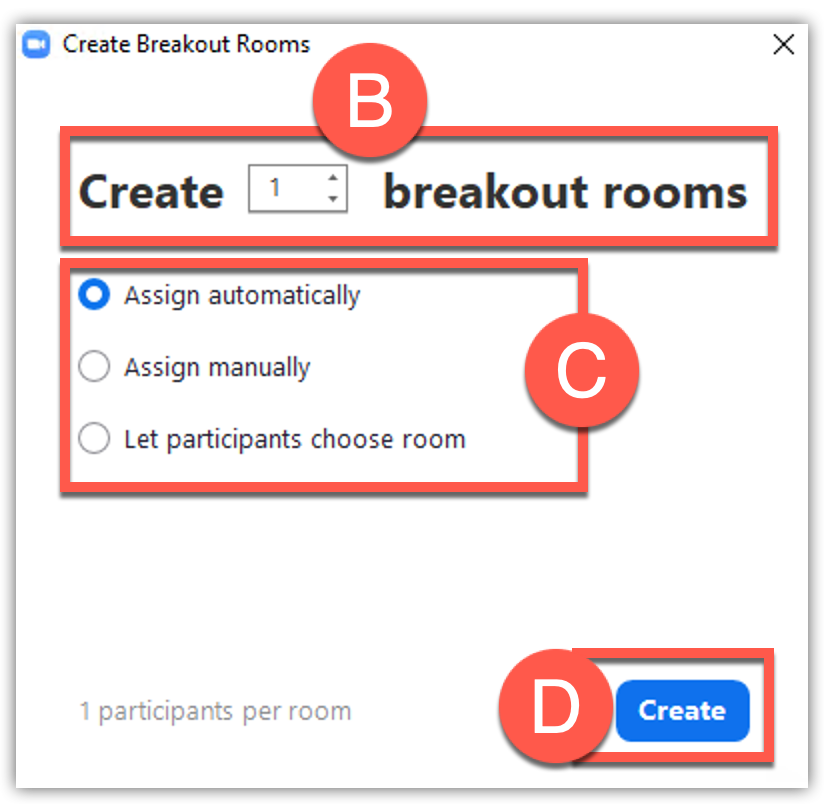
Assign Participants & Edit Rooms (In-Meeting)
Before opening the rooms, hosts can assign or move attendees, create/delete rooms, and set several settings as to how the breakout rooms perform.
- Click Assign (E) beside the desired room and check the boxes beside desired participants to assign them to that room.
- Hover your mouse over a breakout room to see the options to Rename or Delete (F) that room.
- Click Recreate (H) at the bottom to see the options to start over with creating Breakout Rooms again.
- Click Add Room (G) to add additional breakout rooms.
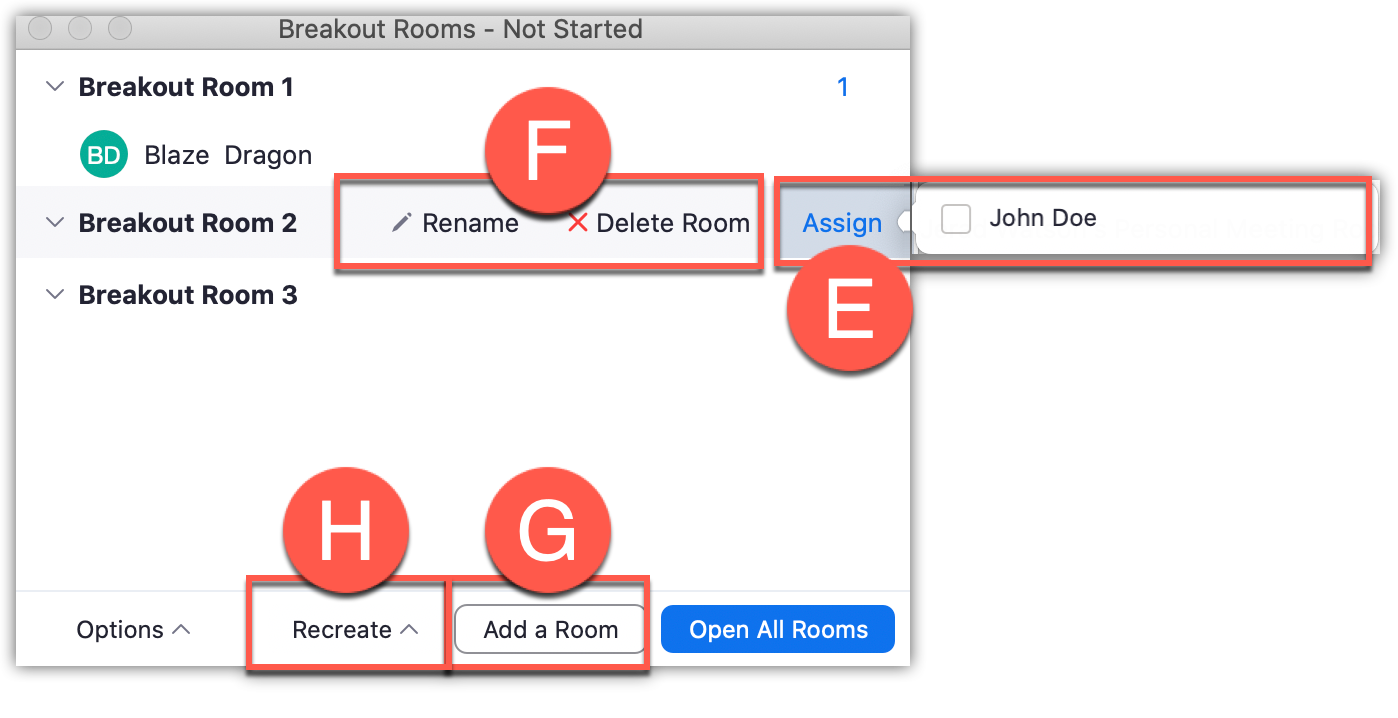
Breakout Room Options
- Click Options (A) to set all the options before opening the rooms.
- Allow participants to choose room: Checking this option allows all users to leave any assigned rooms and enter any breakout room in that Zoom meeting.
- Move all participants into breakout rooms automatically: Checking this option will move all participants into the breakout rooms automatically. If this option is unchecked, the participants will need to click Join to be added to the breakout room.
- Allow participants to return to the main session at any time: If this option is checked, the participants can move back to the main session from their meeting controls. If this is disabled, they need to wait for the host to end the breakout rooms.
- Automatically move all selected participants in breakout rooms to main meeting: If this option is checked, the participants will be moved to the main meeting session when breakouts are closed. The participants would not get 60 seconds to wrap up their discussion before moving to main meeting.
- Breakout rooms close automatically after x minutes: If this option is checked, the breakout rooms will automatically end after the configured time.
- Notify me when the time is up: If this option is checked, the host will be notified when the breakout room time is up.
- Countdown after closing breakout rooms: If this option is checked, the participants will be given a countdown of how much time they have left before being returned to the main room.
- Once the rooms are setup, the button Open all Rooms (B) will start the Breakout Rooms.
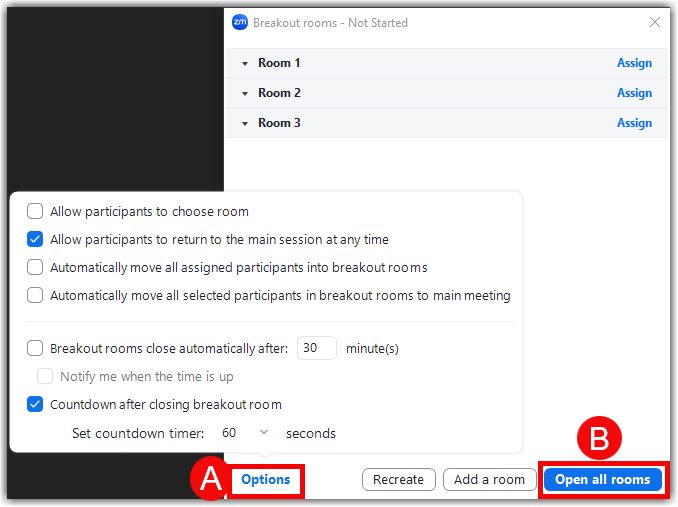
Manage Breakout Rooms
Once the breakout rooms have been started, the participants will be asked to join the Breakout Session. The host will stay in the main meeting until joining a session manually. If a participant has not joined the session yet, it will be noted by (not joined) next to their name.
- Any unassigned (A) participants will be labeled at the top. Hover over them to see the option to assign them.
- Hover over assigned participants to see the option to Move (B) them to another room.
- Click Broadcast (C) to type a message or record voice message that will be broadcast in all rooms.
- Click Join (D) beside the desired breakout room to join in to that room.
- Click Close All Room (E) to stop all rooms after the set countdown duration, shown to the host and participants, and return all participants back to the main meeting.
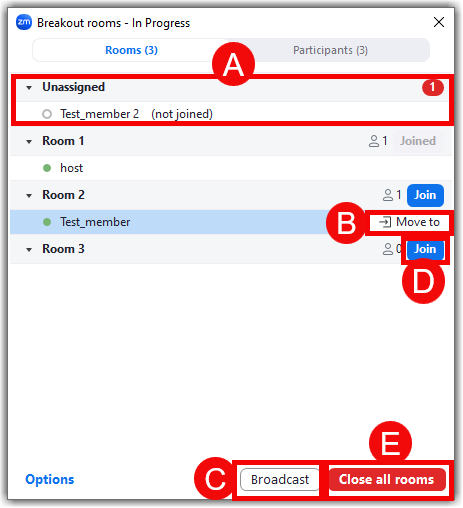
- When in a room, click Leave Room (F) to come back to the main session.
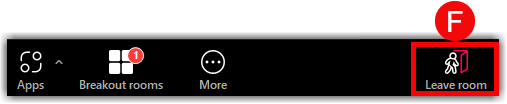
- A participant can request that you join there room, click join or later (G) on their request.
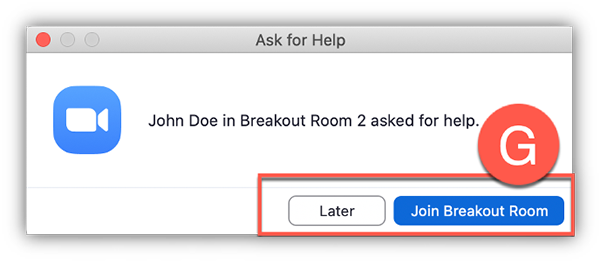
Assign Recording Privilege
Breakout Room sessions are not part of the main recording. If you want the breakout rooms to be recorded, you can assign multiple participants the ability to record locally.
- In a Zoom Meeting click on Participants (A).
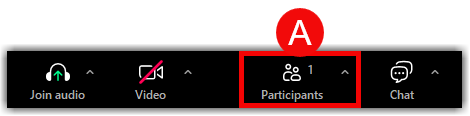
- In the Participants menu navigate to the participant who will be granted recording privileges. Click More (B) next to their name then select the option to Allow Record on Computer (C).
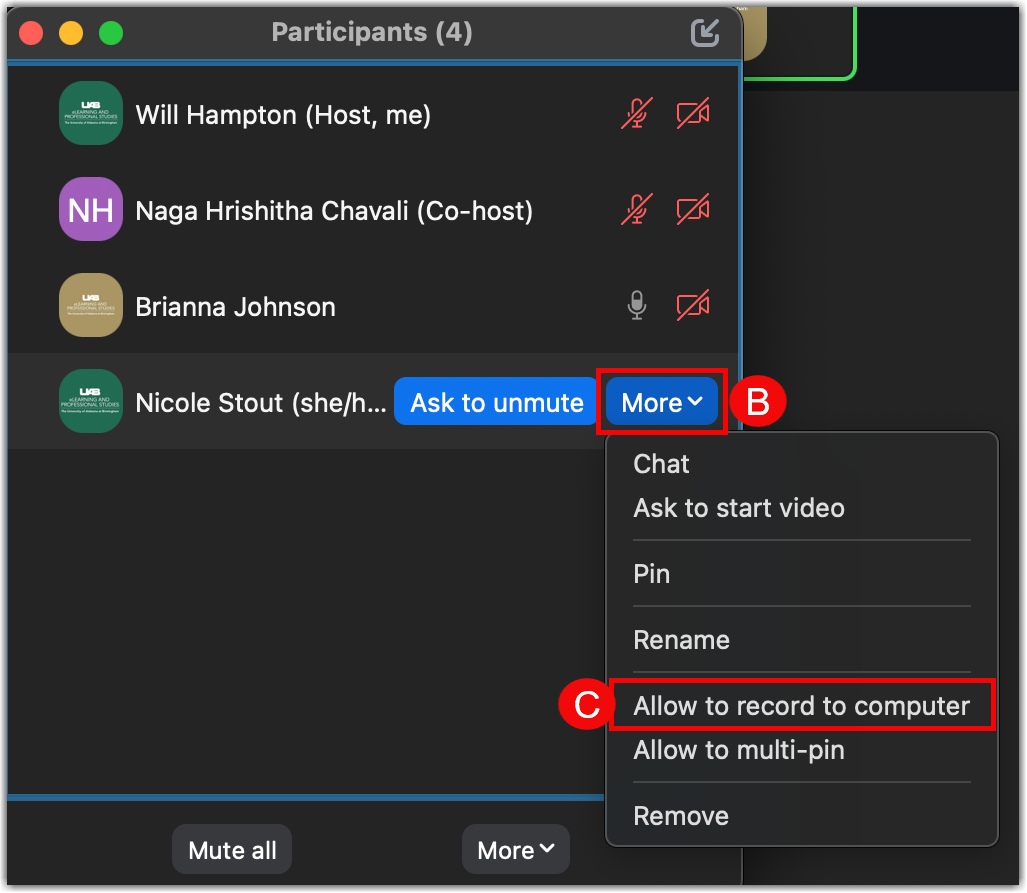
- The participant will receive the following notification:
