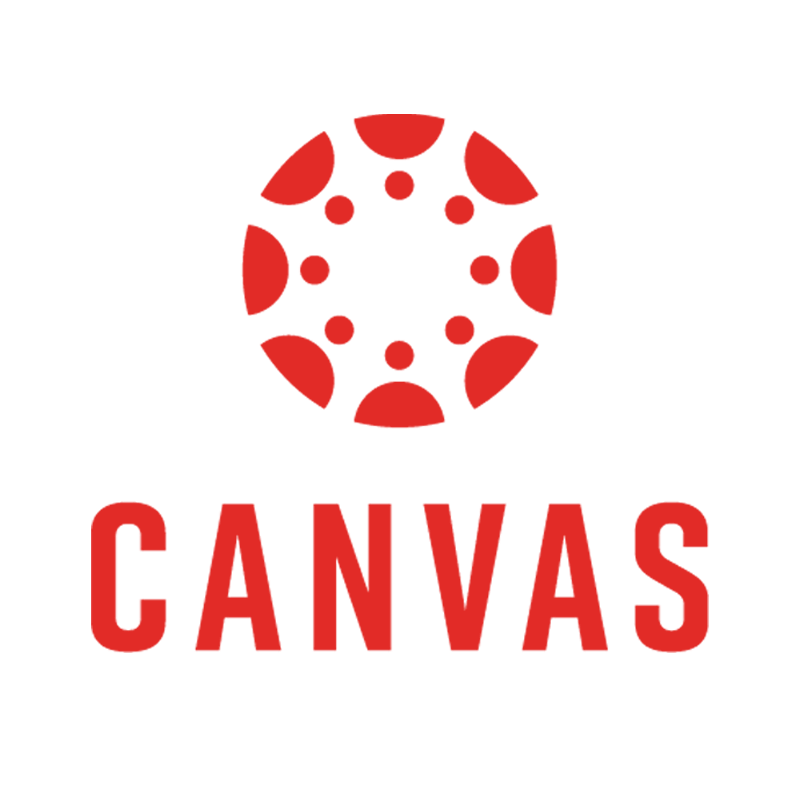 Canvas is the learning management system (LMS) used at UAB. Canvas simplifies teaching and learning by connecting the most frequently used digital tools in one place. Canvas provides a great place to create, organize, and implement course content, assignments, quizzes, discussions, files, and more.
Canvas is the learning management system (LMS) used at UAB. Canvas simplifies teaching and learning by connecting the most frequently used digital tools in one place. Canvas provides a great place to create, organize, and implement course content, assignments, quizzes, discussions, files, and more.
Downloads
Teacher Mobile App
Student Mobile App
Guides/Tutorials
Instructor Guides
UAB Specific Guides:
- How do I create a dynamic Syllabus?
- How do I publish my Canvas course?
- How do I publish grades from Canvas to Banner?
Getting Started
- How do I view my Canvas Course?
- How do I use the Dashboard?
- How do I use the Course Home Page?
- How do I set my Canvas Notification Preferences?
- How do I use Conversations as an instructor?
- How do I use the Calendar?
Course Building, Managing, and Settings
- How do I create a dynamic Syllabus?
- How do I add items to Modules?
- How do I publish Modules?
- How do I edit a page in a course?
- How do I manage Course Navigation links?
- How do I change the Course Home Page?
- How do I publish my Canvas course?
Assignments
- What assignment types can I create in a course?
- How to create an online assignment?
- How to create a discussion?
- What quiz types can I create in a course?
- What options can I set in a quiz?
- How do I create a Multiple Choice quiz question?
- How to add time/attempts to a Canvas Quiz (accommodation)
Grades
- How do I use the Canvas Gradebook?
- How do I get to SpeedGrader?
- How do I use SpeedGrader?
- How do I hide grades?
- How do I post grades?
- How do I select a grade posting policy for a course in the New Gradebook?
- How do I select a grade posting policy for an assignment in the New Gradebook?
- How do I publish grades from Canvas to Banner?
Student Guides
Getting Started
- How do I view my Canvas Course?
- Why can't I see my Canvas course?
- How do I use the Dashboard?
- How do I use the Course Home Page?
- How do I set my Canvas notification preferences?
- How do I change my preferred name in Canvas?
- How do I use the Calendar?
Assignments and Grades
- How do I submit an online assignment?
- How do I reply to a discussion?
- How do I take a quiz?
- How do I view my grades in a current course?
Student Canvas Overview
FAQ
-
Why can I not access/see my Canvas course?
There may be a few reasons you cannot access your course:
- The course is not selected to show on your dashboard.
- The course has not opened yet.
- The instructor has not published the course yet.
- Access to concluded courses may be restricted by your program.
- If you just enrolled in the course, please allow 24 hours to process.
Click here to see more reasons your course may not be appearing on your Canvas Dashboard.
-
What are the computer and web browser requirements?
We recommend Google Chrome or Firefox for the best experience.
-
How can I request to add users/course copy/cross-list sections?
Users can contact their School/College Canvas Admin or use the Canvas Request form below.
-
Why do I get an error when trying to access Canvas?
- Please allow 24 hours for enrollment/appointment to process.
- Faculty and students accessing academic courses should use their BlazerID and Strong Password. Visit BlazerID Central for help with your BlazerID or to change your password.
- If you still have problems, call the Canvas Support Hotline:
- Students: (855) 778-9969
- Faculty: (833) 519-8477
-
Why can my students not see my Canvas course?
Canvas courses are only available to students if both:
- The course is published by the instructor.
- The course is active (based on Term/Course start and end dates).
-
How do I add time/attempts to a student's Quiz
Instructors can follow the instructions provided in our guide to add time/attempts to a classic Canvas Quiz. Those needing to make the changes on Canvas' New Quizzing engine can follow these instructions provide in the Canvas guide.
Instructor Training
Archived Workshops
Canvas Basics
Canvas Advanced
Request Training
Group, one-on-one, or virtual sessions are available to faculty.
Technical Support
Please follow the steps below if you need technical support after reviewing the information, guides, and FAQs above.
-
Check Status Page
Canvas Status Page - Check to see if there any know issues before submitting a ticket.
-
Contact Canvas Support
Canvas support is available 24/7. The below support options are available to all users from the "Help" button on the far-left global navigation menu when logged into Canvas.
- For faculty call (833) 519-8477, for students call (855) 778-9969
- Live Chat (suggested for quickest response)
- Login to Canvas, click "Help" on the far-left global navigation menu and submit a Canvas support ticket
-
Ask Learning Technologies
Users who still need help after reviewing the resources on this page and contacting Canvas technical support can request support from the Office of Learning Technologies using the link below.
Privacy & Accessibility